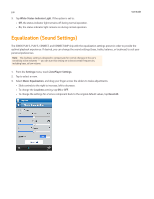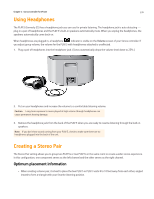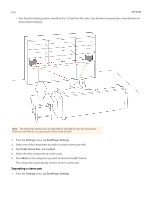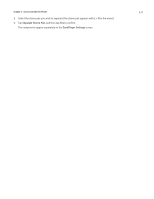Sonos Controller for iPhone User Guide - Page 22
Ungrouping Zones
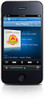 |
View all Sonos Controller for iPhone manuals
Add to My Manuals
Save this manual to your list of manuals |
Page 22 highlights
3-2 2. Tap Group to the right of the room you want to group (add more rooms to). User Guide 3. Tap the room or rooms you want to add to the group (the check mark appears). If you want to add all rooms to the group, simply tap Select All at the bottom of the Zone Grouping screen. 4. Tap Done. All of your rooms play the same music in synchrony until you ungroup them. Ungrouping Zones 1. Tap Zones. 2. Tap Group to the right of the zone group you want to change. 3. Tap the check mark beside the room(s) you want to remove from the group (the check mark disappears). If you want to remove all rooms from the group, tap Unselect All at the bottom of the Zone Grouping screen. 4. Tap Done. The rooms you removed from the group stop playing music. The other rooms in the group continue unaffected.