Sonos Controller for iPhone User Guide - Page 33
Activating a music trial, After the trial expires, Adding a compatible music service, Music Menu
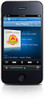 |
View all Sonos Controller for iPhone manuals
Add to My Manuals
Save this manual to your list of manuals |
Page 33 highlights
Chapter 4: Managing and Playing Music 4-11 Activating a music trial Free music service trials are available in some countries. (Please check the individual music service's Web site for more information.) If there is a music service trial available on your controller, simply follow the steps below to activate it. After the trial period is up, you need to subscribe to the music service to keep the music playing. 1. From the Music Menu, tap More Music. 2. Select the music trial you would like to activate. 3. Follow the on-screen prompts to start your trial. After the trial expires If you want to subscribe to a music service after your free trial expires, go to the music service's Web site to sign up. Once you become a subscriber, simply update Sonos with your membership information (steps below) and you'll have instant access to the music service from your Sonos system. 1. From the Music Menu, touch the music service you just subscribed to (such as Rhapsody, Napster or SiriusXM.). 2. Touch Subscribe, and then touch Next. 3. If prompted to merge the music from your free trial account, select one of the following: • Merge if you want to merge the music from the trial with your new account • Don't Merge if you do not want to save the music from your free trial 4. Type your music service login and password, and then touch Done. As soon as your credentials are verified, the music service will appear on the Music Menu. Adding a compatible music service If you are currently subscribed to a music service that's compatible with Sonos, simply add your music service login and password information to Sonos and you'll have instant access to the music service from your Sonos system. To see the latest list of compatible music services, go to www.sonos.com/howitworks/music/partners/default.aspx. (If you have not yet subscribed to a music service, first go to the music service's Web site to sign up. Once you become a subscriber, simply follow the steps below to add your account information to Sonos.) 1. From the Music Menu, tap More Music. 2. Tap to select the Sonos-compatible music service you would like to add. 3. Tap I already have an account. 4. Type your music service login and password, and then tap Done. Your login and password will be verified with the music service. Once your credentials have been verified, you'll have instant access to the music service - it will appear as an option on the Music Menu















