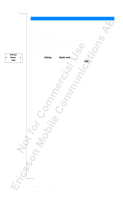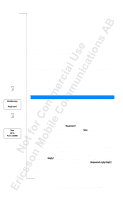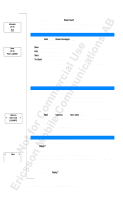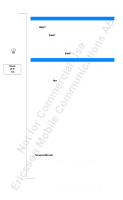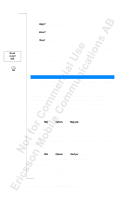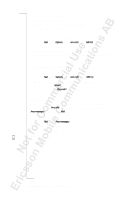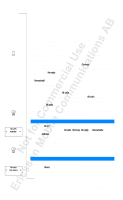Sony Ericsson T18 User Guide - Page 41
Composing a Text Message, Checking the First Characters You Have Entered, Editing the Written Text
 |
View all Sony Ericsson T18 manuals
Add to My Manuals
Save this manual to your list of manuals |
Page 41 highlights
Options < Reply Req > (Off) _ To set the request reply prompt • Scroll to Mail, Y ES , Options, Y ES , Reply Req, Y ES . COMPOSING A TEXT MESSAGE For more information on how to enter text, see "Your Personal Phone Book" on page 22. Checking the First Characters You Have Entered • Press L EF T until you reach the characters you want to view. Editing the Written Text • Scroll through the message text with the arrow keys and erase characters to the left of the cursor using C L R, or insert characters above the cursor. • Press 1 to insert a space. • To go to the end of the message, press and hold RIGH T. Note! If there is a pause of more than 120 seconds between entering characters, the message is stored and the phone returns to the standby menu. SENDING A NEW TEXT MESSAGE 1. Scroll to Mail, Y ES , Send message, Y E S, New, YE S . An empty display appears. 2. Enter your message. (See "Composing a Text Message" on page 41). 3. When you have completed your message, press Y E S. You are now prompted to enter the receiver's phone number. To send the message immediately 4. Enter the receiver's phone number or recall it from the phone book. To access the Phone book menu, press LE FT . Scroll through the phone book using the R IG HT and L E FT key. 5. Press Y ES . To store the message for later use • Instead of entering a phone number, press NO . The message is now stored in the message memory. The message is labelled To send instead of Sent. Note! The same procedure is used with all types of messages, for example e-mail or fax. Check with your network operator to find out which message types you can use. You have to change the message type first.ed SENDING A STORED MESSAGE 1. Scroll to Mail, Y ES , Send message, Y ES . 2. Scroll to the stored message you wish to send and press Y ES . 3. Now you can edit your message. When you are finished, press Y ES . Sending and Receiving Text Messages (SMS) 41