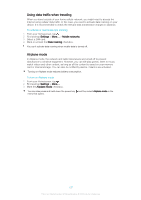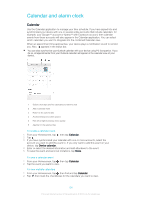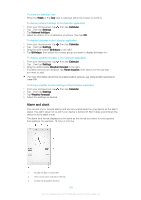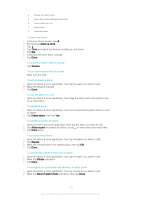Sony Ericsson Xperia E4g Dual User Guide - Page 105
Travel and maps, Using location services, Google Maps™ and navigation
 |
View all Sony Ericsson Xperia E4g Dual manuals
Add to My Manuals
Save this manual to your list of manuals |
Page 105 highlights
Travel and maps Using location services Location services allow applications such as Maps and the camera to use information from Wi-Fi® networks as well as Global Positioning System (GPS) information to determine your approximate location. If you're not within a clear line of sight to GPS satellites, your device can determine your location using the Wi-Fi® function. In order to use your device to find out where you are, you need to enable location services. To enable location services 1 From your Homescreen, tap . 2 Find and tap Settings > Location. 3 Drag the slider beside Location to the right. 4 Tap Agree to confirm. To allow Google apps to access your location 1 Make sure you are signed in to your Google™ account from your device. 2 From your Homescreen, tap . 3 Find and tap Settings > Google > Location. 4 Drag the slider beside Location to the right. 5 Tap Agree to confirm. Improving GPS accuracy The first time you use the GPS function in your device, it can take 5 to 10 minutes for your location to be found. To help the search, make sure you have a clear view of the sky. Stand still and don't cover the GPS antenna (the highlighted area in the image). GPS signals can pass through clouds and plastic, but not through most solid objects such as buildings and mountains. If your location isn't found after a few minutes, move to another location. Google Maps™ and navigation Use Google Maps™ to track your current location, view real-time traffic situations, and receive detailed directions to your destination. When you view a map, you use data traffic to get an Internet connection, and data is transferred to your device. So it's a good idea to save a map and make it available offline before you take a trip. This way, you can avoid high roaming costs. The Google Maps™ application requires the use of an Internet connection when used online. You may incur data connection charges when you connect to the Internet from your device. 105 This is an Internet version of this publication. © Print only for private use.