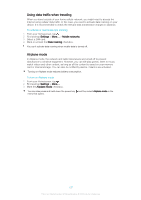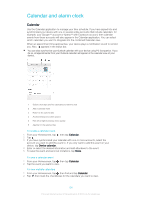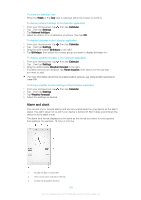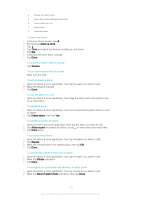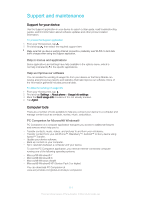Sony Ericsson Xperia E4g Dual User Guide - Page 106
To show your location on the map, To search for a location, To get directions
 |
View all Sony Ericsson Xperia E4g Dual manuals
Add to My Manuals
Save this manual to your list of manuals |
Page 106 highlights
Contact your network operator for more information. The Google Maps™ application may not be available in every market, country, or region. 1 Enter an address or name to search for a location, for example, a restaurant's name or address. 2 Select a transportation mode and get directions to your destination. 3 View your account profile. 4 Location mark - shows a searched location on the map. 5 Show your current location. 6 View help and options. To show your location on the map 1 From your Homescreen, tap . 2 Find and tap Maps, then tap . To search for a location 1 From your Homescreen, tap . 2 Find and tap Maps. 3 In the search field, enter the name of the location you want to find. 4 Tap the Enter key on the keyboard to start the search, or select a suggested location from the list. If the search is successful, the location is indicated by on the map. To get directions 1 While viewing a map, tap . 2 Select a transportation mode, then enter your starting point and your destination. The recommended routes appear in a list. 3 Tap an option from the list of recommended routes to view the directions on a map. To make a map available offline 1 While viewing a map, tap the search field. 2 Scroll to the bottom and tap Make this map area available offline. The area shown on the map gets saved to your device. To learn more about Google Maps™ • When you use Google Maps™, tap , then tap Help. 106 This is an Internet version of this publication. © Print only for private use.