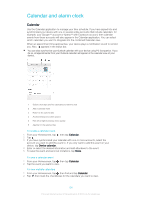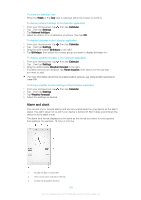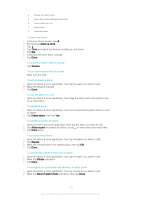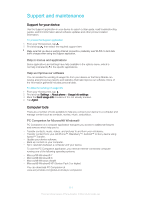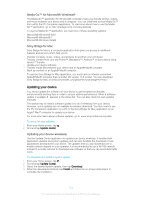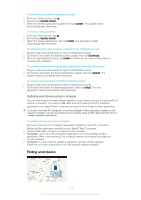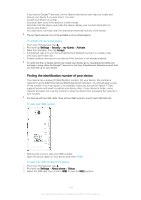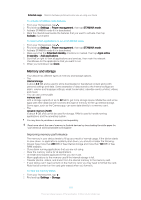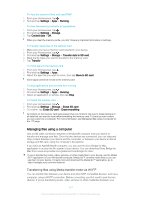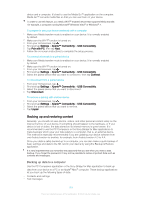Sony Ericsson Xperia E4g Dual User Guide - Page 113
Finding a lost device, Updating your device using a computer
 |
View all Sony Ericsson Xperia E4g Dual manuals
Add to My Manuals
Save this manual to your list of manuals |
Page 113 highlights
To download and install an application update 1 From your Home screen, tap . 2 Find and tap Update Center. 3 Select the desired application update, then tap Update. The update installs automatically after download. To install a new application 1 From your Home screen, tap . 2 Find and tap Update Center. 3 Select the desired application, then tap Install. The application installs automatically after download. To download and install a system update from the Notifications panel 1 Drag the status bar downwards to open the Notifications panel. 2 Scroll down and select the desired system update, then tap Download. 3 When the download is finished, tap Install and follow the on-screen instructions to complete the installation. To download and install an application update from the Notifications panel 1 Drag the status bar downwards to open the Notifications panel. 2 Scroll down and select the desired application update, then tap Update. The update installs automatically after download. To install a new application from the Notifications panel 1 Drag the status bar downwards to open the Notifications panel. 2 Scroll down and select the desired application, then tap Install. The new application installs automatically after download. Updating your device using a computer You can download and install software updates on your device using a computer with an Internet connection. You need a USB cable and a PC running the PC Companion application or an Apple® Mac® computer running the Sony Bridge for Mac application. If you don't have the PC Companion or the Sony Bridge for Mac application installed on the relevant computer, connect your device to the computer using a USB cable and follow the onscreen installation instructions. To update your device using a computer 1 Be sure to have the PC Companion application installed on your PC or the Sony Bridge for Mac application installed on your Apple® Mac® computer. 2 Using a USB cable, connect your device to the computer. 3 Computer: Launch the PC Companion application or the Sony Bridge for Mac application. After a few moments, the computer detects your device and searches for new software. 4 Computer: If a new software update is detected, a popup window appears. Follow the on-screen instructions to run the relevant software updates. Finding a lost device 113 This is an Internet version of this publication. © Print only for private use.