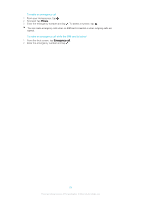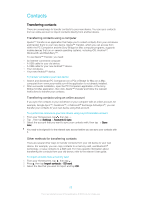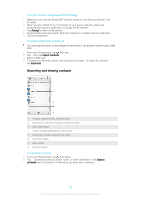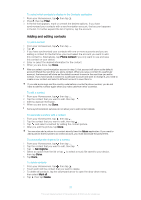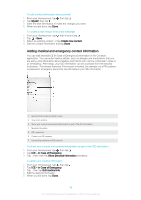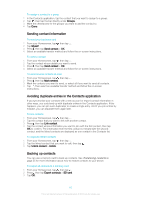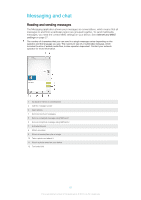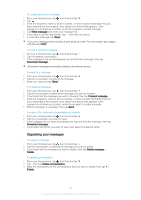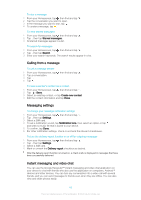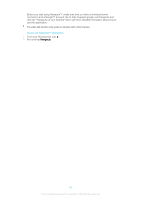Sony Ericsson Xperia E4g Dual User Guide - Page 59
Favorites and groups, ICE - In Case of Emergency, Phone contact, Settings, ICE in lock screen
 |
View all Sony Ericsson Xperia E4g Dual manuals
Add to My Manuals
Save this manual to your list of manuals |
Page 59 highlights
To add a new ICE contact 1 From your Homescreen, tap , then tap . 2 Tap ICE - In Case of Emergency, then tap . 3 If you have synchronized your contacts with one or more accounts and you are adding a contact for the first time, you must select the account you want to add this contact to. Alternatively, tap Phone contact if you only want to use and save this contact on your device. 4 Enter or select the desired information for the contact. 5 When you are done, tap Done. The ICE contact must have at least a phone number which emergency personnel can call. If your device is locked by a security screen lock, emergency personnel can only see the phone number of the ICE contact, even if there is other information entered in the Contacts application about the contact. To use existing contacts as ICE contacts 1 From your Homescreen, tap , then tap . 2 Tap ICE - In Case of Emergency, then tap . 3 Mark the contacts you want to use as ICE contacts. 4 When you are done, tap Done. The ICE contacts you select must have at least a phone number which emergency personnel can call. If your device is locked by a security screen lock, emergency personnel can only see the phone number of the ICE contacts, even if there is other information entered in the Contacts application about the contacts. To make your ICE information visible from the security lockscreen 1 From your Homescreen, tap , then tap . 2 Tap ICE - In Case of Emergency. 3 Tap , then tap Settings. 4 Mark the ICE in lock screen checkbox. Your ICE information is visible from the security lockscreen by default. To enable calls to ICE contacts from the security lock screen 1 From your Homescreen, tap , then tap . 2 Tap ICE - In Case of Emergency. 3 Tap , then tap Settings. 4 Mark the Enable call in ICE checkbox. Some networks and/or service providers may not support ICE calls. Favorites and groups Contacts that you mark as favorites appear under the favorites tab in the Contacts application along with your most frequently called contacts or "top contacts". This way you get quicker access to these contacts. You can also assign contacts to groups, to get quicker access to a group of contacts from within the Contacts application. To mark or unmark a contact as a favorite 1 From the Homescreen, tap , then tap . 2 Tap the contact you want to add to or remove from your favorites. 3 Tap . To view your favorite contacts and top contacts 1 From your Homescreen, tap , then tap . 2 Tap . 59 This is an Internet version of this publication. © Print only for private use.