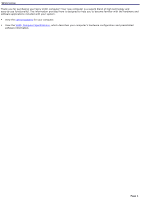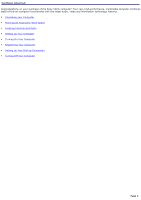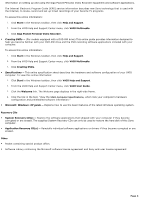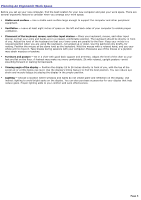Sony PCV-RX891 Online Help Center (VAIO User Guide)
Sony PCV-RX891 - Vaio Desktop Computer Manual
 |
View all Sony PCV-RX891 manuals
Add to My Manuals
Save this manual to your list of manuals |
Sony PCV-RX891 manual content summary:
- Sony PCV-RX891 | Online Help Center (VAIO User Guide) - Page 1
designed to help you to become familiar with the hardware and software applications included with your system. View the Latest Updates for your computer. View the VAIO® Computer Specifications, which describes your computer's hardware configuration and preinstalled software information. Page 1 - Sony PCV-RX891 | Online Help Center (VAIO User Guide) - Page 2
Getting Started Congratulations on your purchase of the Sony VAIO® computer! Your new, high-performance, multimedia computer combines state-of-the-art computer functionality with the latest audio, video and information technology features. Unpacking your - Sony PCV-RX891 | Online Help Center (VAIO User Guide) - Page 3
preinstalled software applications included with your system. To access the online manual: 1. Click Start in the Windows taskbar, then click Help and Support. 2. From the VAIO Help and Support Center menu, click VAIO User Guide. Giga Pocket Personal Video Recorder - (For models equipped with Giga - Sony PCV-RX891 | Online Help Center (VAIO User Guide) - Page 4
Program Guide (iEPG) service information describes new Sony technology that is used with the Internet, to locate, record and set up timed recordings of your favorite TV programs. To access this online information: 1. Click Start in the Windows taskbar, then click Help and Support. 2. From the VAIO - Sony PCV-RX891 | Online Help Center (VAIO User Guide) - Page 5
or tendons. Furniture and posture - Sit in a chair with good back support and armrests. Adjust the level of the chair so your feet are flat on the display in the proper position. Lighting - Choose a location where windows and lights do not create glare and reflection on the display. Use indirect - Sony PCV-RX891 | Online Help Center (VAIO User Guide) - Page 6
this section. To view the specific connection capabilities for your system, see the online specifications sheet. i.LINK is a trademark of Sony used only to designate that a your system, such as an optical or hard disk drive, confirm their operating system compatibility and required operating conditions. - Sony PCV-RX891 | Online Help Center (VAIO User Guide) - Page 7
About the front panel (PCV-RZ series model) The front panel of your VAIO Computer enables access to the optical and floppy disk drives. On certain models, the front panel also provides access to Giga Pocket Personal Video Recorder jacks and ports, a Memory Stick media slot and the Universal Serial - Sony PCV-RX891 | Online Help Center (VAIO User Guide) - Page 8
indicator Light is amber while reading and writing data from and to the optical drives. 9 Hard disk drive access indicator Light is amber while reading and writing data from and to the hard disk. 10 (For models equipped with Giga Pocket features) S-video In jack Connection for an S-video - Sony PCV-RX891 | Online Help Center (VAIO User Guide) - Page 9
16 i.LINK (4-pin) port (IEEE 1394) Connection for a compatible digital device. For your convenience, your computer includes Giga Pocket, USB, and i.LINK ports and jacks on both the front and back panels. (A 4-pin i.LINK port is located on the front panel and a 6-pin i.LINK port is located on the - Sony PCV-RX891 | Online Help Center (VAIO User Guide) - Page 10
VAIO Computer enables access to the optical and floppy disk drives. It also includes access to the Memory Stick media slot, Universal Serial Bus (USB), and i.LINK® ports to connect compatible peripheral devices. Front panel (PCV- RX series m odel) 1 Optical drive 1 See the online specifications - Sony PCV-RX891 | Online Help Center (VAIO User Guide) - Page 11
and writing data from and to the hard disk. 7 Power switch and power indicator drive 1. 10 Optical drive 2 eject button Ejects a disc from Optical drive 2. 11 Memory Stick® media slot Reads and writes data from and to a Memory Stick media. 12 Floppy disk eject button Ejects a floppy disk - Sony PCV-RX891 | Online Help Center (VAIO User Guide) - Page 12
the ports for supplied and optional accessories. The icons on the back panel locate and identify the ports on your computer. Back panel (PCV- RZ series m odel equipped with Giga Pocket features) 1 AC Input port Connection for the supplied power cord. 2 Mouse port Connection for a PS/2® mouse - Sony PCV-RX891 | Online Help Center (VAIO User Guide) - Page 13
Connection and power for a compatible digital device such as a Sony Digital Handycam® camcorder. 7 Universal Serial Bus 2.0 (USB) ports (4) High-speed connections for compatible USB devices. 8 Microphone jack Connection for a microphone (optional). Headphones jack Connection for - Sony PCV-RX891 | Online Help Center (VAIO User Guide) - Page 14
Connection for an audio cable (supplied). Video/S-video Out jack Connection for a video cable adapter (supplied) or an S-video cable (optional). Audio In jack Connection for an audio cable (supplied). Video/S-video In jack Connection for a video cable adapter (supplied) or an S-video cable (optional - Sony PCV-RX891 | Online Help Center (VAIO User Guide) - Page 15
and optional accessories. The icons on the back panel locate and identify the ports and jacks on your computer. Back panel (PCV- RX series m odel) 1 Mouse port Connection for a PS/2® mouse. 2 Keyboard port Connection for a PS/2 Keyboard. 3 Printer port Connection for a parallel device - Sony PCV-RX891 | Online Help Center (VAIO User Guide) - Page 16
Connection for a digital audio or optical device. 7 Universal Serial Bus 2.0 (USB) ports (4) Connection for compatible USB devices. 8 Microphone jack Connection for a microphone (optional). Headphones jack Connection for the supplied speakers or optional headphones. Line In jack Connection - Sony PCV-RX891 | Online Help Center (VAIO User Guide) - Page 17
1 T he s peaker model s upplied with your c omputer may vary, depending on the s ys tem purc has ed. See the online s pec ific ation s heet for information on supplied accessories. Page 17 - Sony PCV-RX891 | Online Help Center (VAIO User Guide) - Page 18
the basic functions of your remote control. Rem ote control 1 MUTE button Press to turn off the sound. Press again to restore the sound. 2 Channel number buttons Press to select specific channels. (Press the ENT button to activate channel selection.) JUMP button Press to return to the - Sony PCV-RX891 | Online Help Center (VAIO User Guide) - Page 19
. 7 DVD TITLE button Not available for Giga Pocket functions. See the DVD player software instructions for more information. 8 CANCEL button Press to close any error message dialog box. The window returns to its original size when displayed in full-screen mode. 9 STANDBY button Press to - Sony PCV-RX891 | Online Help Center (VAIO User Guide) - Page 20
or Video Capsule in the "Select Video Capsule" window. Press ENTER or the right direction arrow to select a cabinet or Video Capsule. 17 DVD RETURN button Not available for Giga Pocket functions. See the DVD player software instructions for more information. For more details about the function - Sony PCV-RX891 | Online Help Center (VAIO User Guide) - Page 21
not be equipped with all of these hardware features, therefore some instructions may not apply to your specific computer. The location of the controls, ports, and jacks may vary from the illustrations shown in this section. See the online specifications sheet for your system's configuration. Page 21 - Sony PCV-RX891 | Online Help Center (VAIO User Guide) - Page 22
display cable into the Monitor port. 2. If necessary, plug the display cable into the rear of the display. To connect a display (PCV- RZ series m odel shown) To connect a DVI display (PCV- RZ series m odel shown) Install your equipment so that you can easily reach the power outlet in the event of an - Sony PCV-RX891 | Online Help Center (VAIO User Guide) - Page 23
(black) of the speaker power cable into the DC Out jack located on the back panel of your computer. To connect the PCVA- SP4 speakers (PCV- RZ series m odel shown) To connect the PCVA- SP3A speakers - Sony PCV-RX891 | Online Help Center (VAIO User Guide) - Page 24
Connecting the PCVA-SP3 speakers with an AC adapter 1. Plug the cable attached to the back of the left speaker into the L Out jack on the back of the right speaker. 2. Plug the cable attached to the back of the right speaker into the Headphones jack. 3. Plug the jack end of the AC adapter cord into - Sony PCV-RX891 | Online Help Center (VAIO User Guide) - Page 25
Connecting the keyboard and mouse 1. Plug the keyboard cable into the Keyboard port on the back of the computer. 2. Plug the mouse cable into the Mouse port. To connect the keyboard and m ouse (PCV- RZ series m odel shown) Page 25 - Sony PCV-RX891 | Online Help Center (VAIO User Guide) - Page 26
line jack on the computer, and then plug the other end of the cable into the wall jack. To connect the telephone and m odem cable (PCV- RZ series m odel shown) Your computer has a protective sticker covering the Ethernet port located on the rear panel. Connect only 10BASE-T and 100BASE-TX cables - Sony PCV-RX891 | Online Help Center (VAIO User Guide) - Page 27
Connecting the power cords 1. Plug the power cord into the back of the computer. 2. Plug both the display and power cords into a grounded AC wall outlet or a power strip. To connect the power cords (PCV- RZ series m odel shown) To connect the power cords (PCV- RX series m odel shown) Page 27 - Sony PCV-RX891 | Online Help Center (VAIO User Guide) - Page 28
Page 28 - Sony PCV-RX891 | Online Help Center (VAIO User Guide) - Page 29
display to turn on the power. 3. Press the power switch on the right speaker to turn on the power. To turn on your com puter (PCV- RZ series m odel shown) To turn on your com puter - Sony PCV-RX891 | Online Help Center (VAIO User Guide) - Page 30
with a Support Representative to troubleshoot problems you may be having with your computer. Limited warranty - Protect your investment. See the Warranty Card for more details. You are prompted to register your computer the first time you turn on the unit. Follow the on-screen instructions to - Sony PCV-RX891 | Online Help Center (VAIO User Guide) - Page 31
Dial-up Connection The first time you turn your computer on, follow these steps to set up your dial-up connection: 1. Click Start from the Windows taskbar and select All Programs. 2. Point to Accessories, point to Communications, and then click New Connection Wizard. The Location Information - Sony PCV-RX891 | Online Help Center (VAIO User Guide) - Page 32
5. Follow the on-screen instructions to finish setting up your dial-up connection. Page 32 - Sony PCV-RX891 | Online Help Center (VAIO User Guide) - Page 33
. To avoid loss of data, do not use the Power switch to turn off the computer. To turn off your computer 1. Click Start in the Windows taskbar, then select Turn Off Computer. The Turn Off Computer dialog box appears. 2. Select the Turn Off option. Respond to any prompts about saving your - Sony PCV-RX891 | Online Help Center (VAIO User Guide) - Page 34
configuration purchased. To view the specific hardware configuration for your computer, see the online specifications sheet. About Your Hard Disk Drive Partition i.LINK Compatibility VAIO Action Setup Changing The Sony Software Window Design Using The Memory Stick Media Slot Using The - Sony PCV-RX891 | Online Help Center (VAIO User Guide) - Page 35
About Your Hard Disk Drive Partition To improve the performance of Sony audio and video software applications, the hard disk drive on your computer has been formatted with two partitions, C and D. Some Sony software applications save files to the D partition. This prevents large video captures from - Sony PCV-RX891 | Online Help Center (VAIO User Guide) - Page 36
you encounter frame dropping while recording digital video onto your hard disk drive, defragmentation may be necessary. 1. Deactivate your screen saver and close other open applications, if applicable. 2. Click Start in the Windows taskbar and select All Programs. 3. Point to Accessories, point to - Sony PCV-RX891 | Online Help Center (VAIO User Guide) - Page 37
6-pin connector. To view the specific hardware configuration for your computer see the online specifications sheet. The total power supplied by the Sony VAIO Direct Web site at http://www.sonystyle.com. i.LINK is a trademark of Sony used optical or hard disk drive, confirm their operating system compatibility - Sony PCV-RX891 | Online Help Center (VAIO User Guide) - Page 38
i.LINK cable connector into this port. 2. Plug the other end of the cable into the corresponding 4- or 6-pin i.LINK port on your computer. See the instructions that came with your i.LINK device for more information on installation and use. Page 38 - Sony PCV-RX891 | Online Help Center (VAIO User Guide) - Page 39
Action Setup VAIO® Action Setup manages the settings for your computer's Shortcut keys (S Keys). Shortcut Keys The programmable S SonicStage S4 - PictureGear Studio S5 - MovieShaker S5 - Giga Pocket (On selected models equipped with Giga Pocket features.) S6 - VAIO® Help and Support Page 39 - Sony PCV-RX891 | Online Help Center (VAIO User Guide) - Page 40
to launch other applications. 1. Click Start in the Windows taskbar and select All Programs. 2. Select VAIO Action Setup, then click VAIO Action Setup. You can also double-click Setup. the VAIO Action Setup icon, located in the Windows taskbar, to launch VAIO Action 3. Click the S Key you want to - Sony PCV-RX891 | Online Help Center (VAIO User Guide) - Page 41
Changing The Sony Software Window Design You can select from different window designs for certain Sony software applications and create your own personal computing environment. Page 41 - Sony PCV-RX891 | Online Help Center (VAIO User Guide) - Page 42
Selector. 4. Click > and select the desired design. 5. Click Apply. 6. The "UI Design Selector" window design changes. The window design for your Sony software will match the "UI Design Selector" window. 7. To try another selection, click >, then click Apply. 8. When you have made your - Sony PCV-RX891 | Online Help Center (VAIO User Guide) - Page 43
. To view the specific system configuration for your computer see the online specifications sheet. A Memory Stick media is a the front panel (PCV- RZ series m odel shown) 2. Insert the Memory Stick® media into the Memory Stick media slot. Inserting the Mem ory Stick Media (PCV- RZ series m - Sony PCV-RX891 | Online Help Center (VAIO User Guide) - Page 44
out further from the slot. Rem ov ing the Mem ory Stick Media (PCV- RZ series m odel shown) 2. Remove the Memory Stick media from the slot carefully. Memory Stick media do not support AVI file playback. First copy the AVI file to your hard disk drive and then playback the file. To protect data on - Sony PCV-RX891 | Online Help Center (VAIO User Guide) - Page 45
system configuration for your computer see the online specifications sheet. Your computer's PC card slot supports Type I or Type II PC (PCMCIA) cards. You do not need to shut down your computer when inserting a PC Card. For more information, see the instructions supplied with your PC Card. To insert - Sony PCV-RX891 | Online Help Center (VAIO User Guide) - Page 46
card that you want to eject and click Stop. The Stop a Hardware Device window appears. Click OK. 4. When the message "Safe to Remove Hardware" appears, out from the computer before you can eject the card. Rem ov ing a PC Card (PCV- RZ series m odel shown) 5. When the PC Card ejects from the PC Card - Sony PCV-RX891 | Online Help Center (VAIO User Guide) - Page 47
control is only supplied with computers that are equipped with Giga Pocket hardware features. To view the specific system configuration for your computer, see the online specifications sheet. Insert two AA batteries (supplied) into the remote control as shown in the illustration. Inserting batteries - Sony PCV-RX891 | Online Help Center (VAIO User Guide) - Page 48
. You can download the System Reference Manual from the Sony Web site at http://www.sony.com/pcsupport. Overview Removing the Side Panel Installing an Add-on Card Installing Memory Replacing the Lithium Battery Installing an Additional Hard Disk Drive Replacing the Side Panel Page 48 - Sony PCV-RX891 | Online Help Center (VAIO User Guide) - Page 49
discussed in this section, therefore, some instructions may not apply to your specific computer. The interior configuration may vary the slot cover you plan to remove. Electrostatic discharge (ESD) can damage disk drives, add-on cards, and other components. Follow the procedures described here only - Sony PCV-RX891 | Online Help Center (VAIO User Guide) - Page 50
pull it back until the side panel releases. 4. Lift the side panel away from the unit and set aside. Rem ov ing the side panel (PCV- RX series m odel) If you remove the side panel immediately after you shut down your computer, the components may be too hot to touch. Wait - Sony PCV-RX891 | Online Help Center (VAIO User Guide) - Page 51
panel. Page 51 - Sony PCV-RX891 | Online Help Center (VAIO User Guide) - Page 52
, such as Configure-to-Order (CTO) systems, may contain preinstalled add-on cards. Observe the proper safety precautions when you add cards to your Sony computer. See Before you upgrade your computer. To install an add-on card 1. Shut down your computer and turn off all peripheral devices, such - Sony PCV-RX891 | Online Help Center (VAIO User Guide) - Page 53
6. Attach any internal cables that the card requires. See the instructions supplied with the add-on card. 7. Replace the side panel. See Replacing the Side Panel. 8. Reconnect all peripheral devices and the power cord, and then turn on the computer. Page 53 - Sony PCV-RX891 | Online Help Center (VAIO User Guide) - Page 54
computer may ship with all available memory slots filled. See the online specifications sheet for details about the amount of memory installed in your computer. For memory replacement or upgrades, use only 2.5 module in a static-free bag. Rem ov ing/Installing m em ory (PCV- RZ series m odel) Page 54 - Sony PCV-RX891 | Online Help Center (VAIO User Guide) - Page 55
side. If necessary, remove any cables, add-on cards, or other components to access the DIMM slots. 5. Remove the power supply before installing the memory modules, by following these steps: 1. Remove the screw that secures the power supply unit to the chassis. 2. Pull the tab that releases the - Sony PCV-RX891 | Online Help Center (VAIO User Guide) - Page 56
10. Press down evenly against the DIMM's upper corners. The end latches snap into position, holding the module in place. To avoid damaging a DIMM slot, move the end latches slightly outward to relieve pressure. The module clicks into place. 11. Reinstall any components or add-on cards you may have - Sony PCV-RX891 | Online Help Center (VAIO User Guide) - Page 57
Service Center. To locate a Service Center near you, visit the Sony Computing Support Web site at http://www.sony.com/pcsupport. To reset your computer's date and time, see VAIO Help and Support Center for instructions. To access the VAIO Help and Support Center: 1. Click Start in the Windows - Sony PCV-RX891 | Online Help Center (VAIO User Guide) - Page 58
number. The model-specific support page appears. 3. Under Documentation, click System Reference Manual or System Reference Guide. Observe the proper safety precautions when you upgrade your Sony computer. See Before you upgrade your computer. To install an additional hard disk drive 1. Shut down - Sony PCV-RX891 | Online Help Center (VAIO User Guide) - Page 59
holder and align the holes on each side of the drive bay. Attaching the driv e screws 8. Secure the drive to the drive holder with screws, through the holes on each side of the drive holder. Your new hard disk drive is supplied with the necessary screws. Do not overtighten these screws when securing - Sony PCV-RX891 | Online Help Center (VAIO User Guide) - Page 60
the Unallocated area of the drive and then right-click to display a shortcut menu. 7. Select New Partition. The New Partition wizard appears. 8. Follow the wizard's instructions to complete the process. The Windows® XP operating system recognizes the new hard disk drive and applies the NTFS format - Sony PCV-RX891 | Online Help Center (VAIO User Guide) - Page 61
slide the side panel onto the chassis, until the tabs lock the panel into place. Replacing the side panel (PCV- RZ series m odel equipped with Giga Pocket) To replace the side panel (PCV-RX series) 1. Align the tabs on the side panel to the chassis rim. 2. Press the side panel firmly against - Sony PCV-RX891 | Online Help Center (VAIO User Guide) - Page 62
System and Application Recovery CD(s) You can restore your system, individual software applications, or drivers, using the Recovery CDs. Using The System Recovery CD(s) Using The Application Recovery CD(s) Page 62 - Sony PCV-RX891 | Online Help Center (VAIO User Guide) - Page 63
or device driver may correct the problem. You may not need to recover the entire contents of your hard drive. Use the Application Recovery CD(s) to reinstall individual applications. When you successfully complete your system recovery, you are prompted to complete the Windows registration process - Sony PCV-RX891 | Online Help Center (VAIO User Guide) - Page 64
removed from the hard disk drive. You can set the partition sizes for both the Drive C and Drive D. The original, preinstalled operating system and software applications are restored. Factory Default Settings Recovery All data and partitions are removed from the hard disk drive. All original factory - Sony PCV-RX891 | Online Help Center (VAIO User Guide) - Page 65
, "Starting VAIO Recovery Utility." 6. When the VAIO System Recovery Utility dialog box appears, click Next. 7. The Notes on Use window appears. Click Next. 8. On the Main Menu - Product Recovery window, select the appropriate option to recover your system. Follow the on-screen instructions to - Sony PCV-RX891 | Online Help Center (VAIO User Guide) - Page 66
a software application or driver to correct a problem that you are experiencing with your computer, peripheral hardware, or specific software. You may not need to reinstall the entire contents of your hard drive. You must be in Windows to run the Application Recovery CD utility. To reinstall - Sony PCV-RX891 | Online Help Center (VAIO User Guide) - Page 67
loads automatically. If your system is equipped with two optical drives, insert the Application Recovery CD into the upper optical drive. 4. Click OK in the VAIO welcome window. The Sony Application Recovery Program window appears. 5. Double-click the Software folder. Icons representing preinstalled - Sony PCV-RX891 | Online Help Center (VAIO User Guide) - Page 68
. The Hardware Update Wizard appears. 5. Follow the on-screen instructions to locate the device and reinstall the appropriate device driver. If Windows XP does not reinstall the device driver(s), follow the steps in the next section to reinstall the device driver(s) using the Application Recovery CD - Sony PCV-RX891 | Online Help Center (VAIO User Guide) - Page 69
drivers using Application Recovery CD(s) 1. Logon to go to the Windows® desktop. 2. Insert Application Recovery CD #1 into the optical disc drive. The VAIO welcome window appears. Click OK, then click Quit to close the Sony Application Recovery utility. 3. Without removing the Application Recovery - Sony PCV-RX891 | Online Help Center (VAIO User Guide) - Page 70
This section describes how to troubleshoot common problems. You can also find helpful information on how section, depending on the system configuration purchased. About VAIO Computer Functions About Software About Using The Optical Disc Drive(s) About The Speakers About The Modem About - Sony PCV-RX891 | Online Help Center (VAIO User Guide) - Page 71
VAIO Computer Functions My computer does not start. Check that the computer is plugged into a power source and that it is turned on. Check that the power light is lit on the front panel of the computer. Confirm that a disk is not in the floppy disk drive the manual that came with your display for details. - Sony PCV-RX891 | Online Help Center (VAIO User Guide) - Page 72
VAIO Computer Functions My computer does not start. Check that the computer is plugged into a power source and that it is turned on. Check that the power light is lit on the front panel of the computer. Confirm that a disk is not in the floppy disk drive the manual that came with your display for details. - Sony PCV-RX891 | Online Help Center (VAIO User Guide) - Page 73
files, if possible. 2. Press the Alt+F4 keys. The Turn Off Computer window appears. 3. Click Restart. If your computer still does not respond and you to stop responding, contact the software publisher or designated technical support provider. Pressing and holding the power switch for more than - Sony PCV-RX891 | Online Help Center (VAIO User Guide) - Page 74
Help and Support. The VAIO Help and Support Center menu appears. 2. Select Fixing a Problem and then select Startup and Shut Down problems. A list of specific problem topics appears on the right side of the dialog box. 3. Select Startup and Shutdown Troubleshooter. Follow the on-screen instructions - Sony PCV-RX891 | Online Help Center (VAIO User Guide) - Page 75
I cannot find the Windows taskbar. The Windows taskbar may be hidden or minimized. Use the mouse to locate a hidden taskbar by pointing to the left, right, top, and bottom edges of the - Sony PCV-RX891 | Online Help Center (VAIO User Guide) - Page 76
responsiveness varies depending with the number of applications that are open and running. Close any applications that you are not currently using. Increasing the system memory may also help. For information on installing memory, please see the online VAIO User Guide. Page 76 - Sony PCV-RX891 | Online Help Center (VAIO User Guide) - Page 77
port type using the System Setup utility (CMOS Setup Utility). To access System Setup: 1. Click Start in the Windows taskbar and select Turn Off Computer. Select Restart. 2. When the Sony screen displays, press the F2 key on your keyboard. 3. Select the Advanced tab from the Setup Utility screen - Sony PCV-RX891 | Online Help Center (VAIO User Guide) - Page 78
online document describes the hardware configuration of your VAIO computer. To access the online specifications sheet: 1. Click Start in the Windows® taskbar and click Help and Support. 2. From the VAIO Help and Support Center menu, click VAIO User Guide. 3. Click the Welcome link. The Welcome page - Sony PCV-RX891 | Online Help Center (VAIO User Guide) - Page 79
do I create an audio CD with preinstalled Sony software? Your VAIO® computer has SonicStage software preinstalled on your rights of copyright holders. To access SonicStage software Help 1. Click Start in the Windows taskbar, and click All Programs. 2. Point to SonicStage, and click SonicStage. 3. - Sony PCV-RX891 | Online Help Center (VAIO User Guide) - Page 80
do I create an audio CD with preinstalled Sony software? Your VAIO® computer has SonicStage software preinstalled on your rights of copyright holders. To access SonicStage software Help 1. Click Start in the Windows taskbar, and click All Programs. 2. Point to SonicStage, and click SonicStage. 3. - Sony PCV-RX891 | Online Help Center (VAIO User Guide) - Page 81
the System Restore Wizard 1. Click Start in the Windows® taskbar and click Help and Support. The VAIO Help and Support window appears. 2. Under Pick a Help topic, Restore wizard dialog box appears. 5. Follow the on-screen instructions to restore your system or create a custom restore point. Page 81 - Sony PCV-RX891 | Online Help Center (VAIO User Guide) - Page 82
DVD-RW drive. (If the CD Drive window appears, click Take no action.) 2. Click Start in the Windows® taskbar CD Writing Wizard starts. 9. Follow the instructions in the wizard to complete writing the files preinstalled software If your VAIO® computer is equipped with a DVD-RW drive, you can copy files - Sony PCV-RX891 | Online Help Center (VAIO User Guide) - Page 83
online document describes the hardware configuration of your VAIO computer. To access the online specifications sheet: 1. Click Start in the Windows® taskbar and click Help and Support. 2. From the VAIO Help and Support Center menu, click VAIO User Guide. 3. Click the Welcome link. The Welcome page - Sony PCV-RX891 | Online Help Center (VAIO User Guide) - Page 84
About Using The Optical Disc Drive(s) Your computer may not be equipped with all of the hardware features listed in this section. To view the specific hardware configuration for your system, see the online specifications sheet. Page 84 - Sony PCV-RX891 | Online Help Center (VAIO User Guide) - Page 85
1. Make sure the computer is turned on. 2. Press the Eject button on the drive. Use the My Computer icon 1. Click Start in the Windows taskbar, then select My Computer. 2. Right-click the appropriate optical drive icon. 3. Select Eject from the shortcut menu. Avoid using adhesive labels to identify - Sony PCV-RX891 | Online Help Center (VAIO User Guide) - Page 86
When I click an application icon, the message, "You must insert the application CD into your drive" appears and the software does not start. Some software applications require specific files that are located on the application's CD-ROM. Insert the disc and try starting the program again. Check - Sony PCV-RX891 | Online Help Center (VAIO User Guide) - Page 87
. Verify that the disc is in the tray with the label side facing up. Install your CD or DVD software according to the manufacturer's instructions. If your drive reads some DVDs or CDs, but not others, check the shiny side of the disc for dirt or scratches. To recover the CD or - Sony PCV-RX891 | Online Help Center (VAIO User Guide) - Page 88
to play is incompatible with the region code setting of your optical drive. A region code is listed on the disc packaging. Region code indicators Verify that drivers are installed properly, by following these steps: 1. Click Start in the Windows taskbar, then Guide for more information. Page 88 - Sony PCV-RX891 | Online Help Center (VAIO User Guide) - Page 89
the Help or documentation that came with your CD or DVD recording software application for details on adjusting the write speed settings. Your DVD-RW drive does not support high-speed writing to a CD-RW media. Verify that your CD-RW media supports writing speeds of 2X or lower. Page 89 - Sony PCV-RX891 | Online Help Center (VAIO User Guide) - Page 90
writing, erasing, or formatting on your CD-RW media, the reason may be that the media is not compatible with your high-speed CD-RW drive. Try using CD-RW media that is identified as "high-speed" (4X or higher) for maximum performance and compatibility. Page 90 - Sony PCV-RX891 | Online Help Center (VAIO User Guide) - Page 91
level. Verify that the Mute option is not selected. Check that the Mute check box is not selected in the Windows volume control. You may need to reinstall the sound drivers. See Reinstalling device drivers using Application Recovery CD(s) in the online User Guide for more information. Page 91 - Sony PCV-RX891 | Online Help Center (VAIO User Guide) - Page 92
level. Verify that the Mute option is not selected. Check that the Mute check box is not selected in the Windows volume control. You may need to reinstall the sound drivers. See Reinstalling device drivers using Application Recovery CD(s) in the online User Guide for more information. Page 92 - Sony PCV-RX891 | Online Help Center (VAIO User Guide) - Page 93
telephone equipment such as fax machines or other modems. Internet Service Providers (ISP) connection capability may vary. If you think your telephone line is free from line noise. If your problem is fax-related, check that there are no problems with the fax machine you are calling and that it is - Sony PCV-RX891 | Online Help Center (VAIO User Guide) - Page 94
telephone equipment such as fax machines or other modems. Internet Service Providers (ISP) connection capability may vary. If you think your telephone line is free from line noise. If your problem is fax-related, check that there are no problems with the fax machine you are calling and that it is - Sony PCV-RX891 | Online Help Center (VAIO User Guide) - Page 95
preinstalled by Sony are compatible Troubleshoot button. The VAIO Help and Support Center window appears. 6. Follow the on-screen instructions to resolve the problem. You may need to reinstall the modem drivers. See Reinstalling device drivers using Application Recovery CD(s) in the online User Guide - Sony PCV-RX891 | Online Help Center (VAIO User Guide) - Page 96
How do I change my modem to rotary or Touch-Tone dialing? 1. Click Start in the Windows taskbar, then click Control Panel. 2. Click Printers and Other Hardware, then click Phone and Modem options. 3. From the Dialing Rules tab, click Edit. The Edit - Sony PCV-RX891 | Online Help Center (VAIO User Guide) - Page 97
About The Microphone Why doesn't my microphone work properly? Check that the microphone is plugged into the Microphone jack. Page 97 - Sony PCV-RX891 | Online Help Center (VAIO User Guide) - Page 98
About The Microphone Why doesn't my microphone work properly? Check that the microphone is plugged into the Microphone jack. Page 98 - Sony PCV-RX891 | Online Help Center (VAIO User Guide) - Page 99
the microphone gain by following these steps: 1. Click Start in the Windows taskbar, then click Control Panel. 2. Click Sounds, Speech, and Audio Devices, then click Sounds and Audio Devices. 3. From the Audio tab, locate the Sound recording section and click Volume. The Recording Control dialog box - Sony PCV-RX891 | Online Help Center (VAIO User Guide) - Page 100
to the socket, and replace the mouse ball cover. Secure the cover by turning the ring counter-clockwise. You may need to reinstall the mouse drivers. See Reinstalling device drivers using Application Recovery CD(s) in the online User Guide for more information. Page 100 - Sony PCV-RX891 | Online Help Center (VAIO User Guide) - Page 101
to the socket, and replace the mouse ball cover. Secure the cover by turning the ring counter-clockwise. You may need to reinstall the mouse drivers. See Reinstalling device drivers using Application Recovery CD(s) in the online User Guide for more information. Page 101 - Sony PCV-RX891 | Online Help Center (VAIO User Guide) - Page 102
How do I set up my mouse for left-hand use? 1. Click Start in the Windows taskbar, then click Control Panel. 2. Click Printers and Other Hardware, then click Mouse. The Mouse Properties dialog box appears. 3. From the Buttons tab, select Switch - Sony PCV-RX891 | Online Help Center (VAIO User Guide) - Page 103
Why doesn't my keyboard work properly? Check that the keyboard is securely plugged into the Keyboard port. Save and close all open applications. Turn off your computer, wait approximately 10 seconds, and then restart your computer. Page 103 - Sony PCV-RX891 | Online Help Center (VAIO User Guide) - Page 104
About Using Peripheral Equipment How do I change the video resolution of my display? 1. Click Start in the Windows taskbar and then select Control Panel. 2. Select Appearances and Themes, then select Change the screen resolution. 3. Click the Settings tab. 4. Change the Screen resolution and - Sony PCV-RX891 | Online Help Center (VAIO User Guide) - Page 105
About Using Peripheral Equipment How do I change the video resolution of my display? 1. Click Start in the Windows taskbar and then select Control Panel. 2. Select Appearances and Themes, then select Change the screen resolution. 3. Click the Settings tab. 4. Change the Screen resolution and - Sony PCV-RX891 | Online Help Center (VAIO User Guide) - Page 106
before proceeding with installation. Some printers do not function properly without the updated drivers for specific operating systems. To install your printer, follow these steps: 1. Click Start in the Windows taskbar, then click Control Panel. 2. Click Printers and Other Hardware, then click - Sony PCV-RX891 | Online Help Center (VAIO User Guide) - Page 107
Why doesn't my connected printer function when the computer resumes from a power saving mode? Clear the printer memory by turning the printer off for approximately 10 seconds, and then turning it back on. Page 107 - Sony PCV-RX891 | Online Help Center (VAIO User Guide) - Page 108
is also provided to help you locate the appropriate support options. About The Power Source About Disposing Of The Lithium Battery About Handling The Computer System About Upgrading Your Computer System About Handling A Monitor (Display) About DVD, CD, And Floppy Disk Media Page 108 - Sony PCV-RX891 | Online Help Center (VAIO User Guide) - Page 109
wall outlet if you will not be using the computer for a long time. Do not attempt to open the power supply. There are no user-serviceable parts in the power supply. To avoid personal injury or damage to your equipment, refer the repair or replacement of the power supply to qualified - Sony PCV-RX891 | Online Help Center (VAIO User Guide) - Page 110
be prohibited. You can return your unwanted lithium batteries to your nearest Sony Service Center or Factory Service Center. For the Sony Service Center nearest you, visit the Sony Computing Support Web site at http://www.sony.com/pcsupport. Do not handle damaged or leaking lithium batteries. The - Sony PCV-RX891 | Online Help Center (VAIO User Guide) - Page 111
inside your computer. In this case, allow at least an hour before turning on your computer. If any problem occurs, unplug your computer, and contact your Sony Service Center. The hard disk drive Do not place the computer in a location that is subject to vibration or shock. Do not move the - Sony PCV-RX891 | Online Help Center (VAIO User Guide) - Page 112
to do so may result in personal injury or equipment damage. Electrostatic discharge (ESD) can damage disk drives, add-on cards, and other components. Follow the upgrading procedures described in the online manual while working at an ESD workstation. If such a station is not available, follow these - Sony PCV-RX891 | Online Help Center (VAIO User Guide) - Page 113
Handling A Monitor (Display) Do not change the display refresh rate to 85 Hz, as DVD playback and the DVgate software may not function correctly. Sony recommends that you keep your display at the preset, optimal refresh rate (75 Hz). Do not place the display near a strong magnetic force. Do - Sony PCV-RX891 | Online Help Center (VAIO User Guide) - Page 114
Disk Media Handling floppy disks Do not open the shutter manually and touch the surface of the floppy disk. Keep floppy disks away from magnets. Keep floppy disks come off while the disc is in use in the optical drive and damage the drive. Cleaning CD or DVD media Fingerprints and dust on the - Sony PCV-RX891 | Online Help Center (VAIO User Guide) - Page 115
solve common problems or to locate support for your VAIO® computer. This section describes all available resources and offers suggestions on how to access this information for maximum results. Immediate Help and Support Software Help and Support Contacting Sony for Help and Support Page 115 - Sony PCV-RX891 | Online Help Center (VAIO User Guide) - Page 116
, determine the amount of installed memory, identify optical drive specifications, and more. To access the online specification sheet: 1. Click Start in the Windows taskbar and click Help and Support. 2. From the VAIO Help and Support Center, click VAIO User Guide. 3. Click Welcome from the menu - Sony PCV-RX891 | Online Help Center (VAIO User Guide) - Page 117
publishers to access troubleshooting support from the publisher's Web site, by e-mail, or by telephone. Your computer may not be supplied with all of the software discussed in this section, depending on the system configuration you purchased. To view the specific preinstalled software preinstalled - Sony PCV-RX891 | Online Help Center (VAIO User Guide) - Page 118
www.corel.com phone 613-274-0500 hours M-F, 8:30 A.M.-7:30 P.M. (Eastern time) Sony Service Center To locate the Sony Service Center nearest you, visit the Sony Computing Support Web site at http://www.sony.com/pcsupport. Computing support is free of charge for 90 days after the original date of - Sony PCV-RX891 | Online Help Center (VAIO User Guide) - Page 119
call to the Sony Customer Information Services Center, have this basic information readily available. 1. VAIO® computer system type 2. Model number 3. Serial number1 4. Operating system 5. Hardware feature or software application that has a problem. (See Software Help and Support for the appropriate

Welcome
Thank you for purchasing your Sony VAIO
®
computer! Your new computer is a superb blend of high technology and
easy-to-use functionality. The information provided here is designed to help you to become familiar with the hardware and
software applications included with your system.
View the
Latest Updates
for your computer.
View the
VAIO
®
Computer Specifications
, which describes your computer's hardware configuration and preinstalled
software information.
Page 1