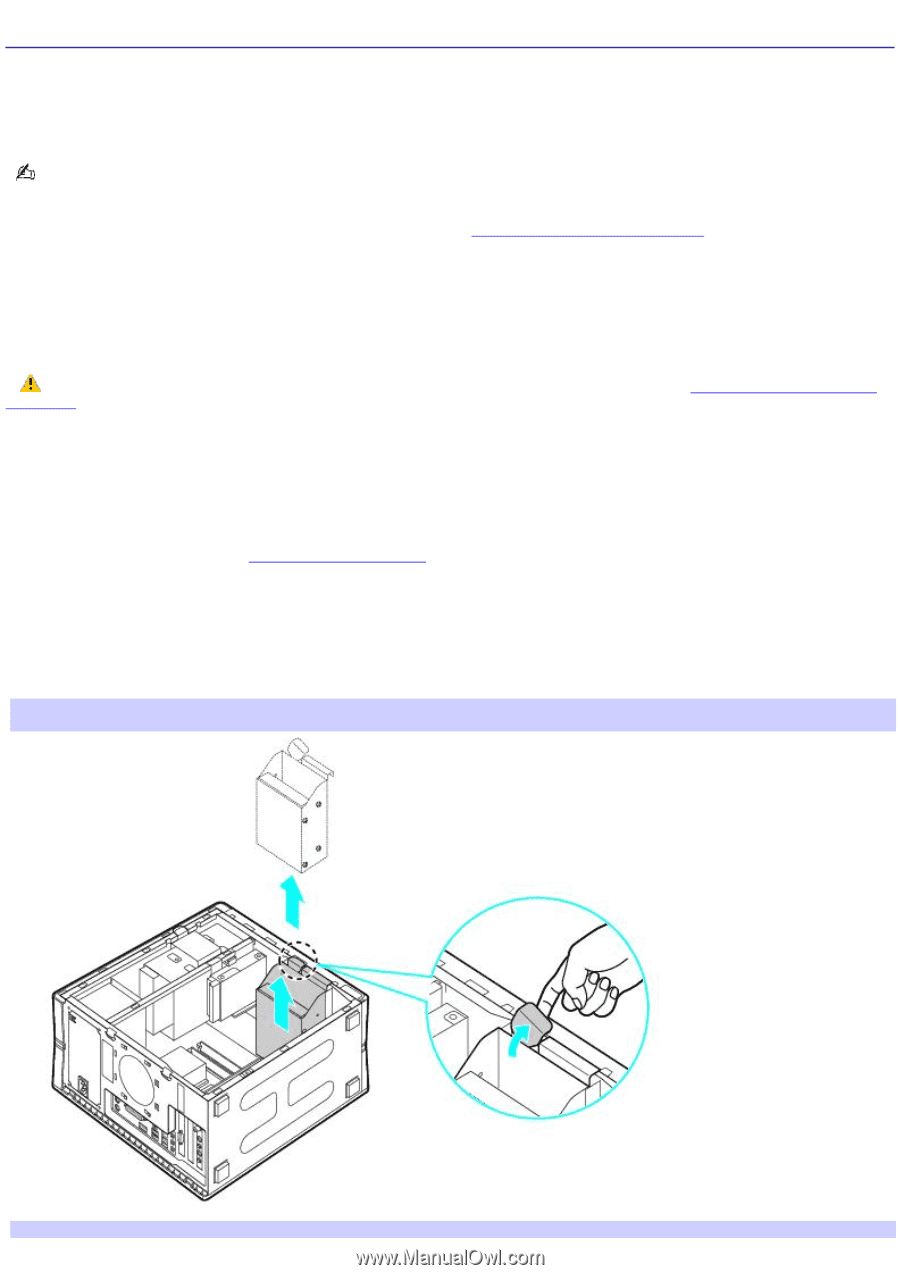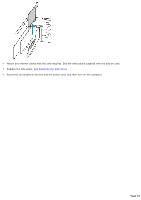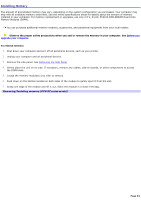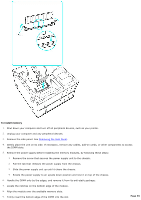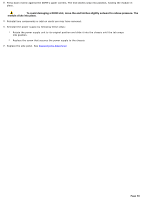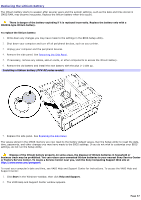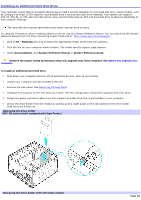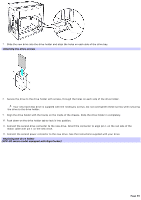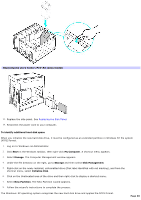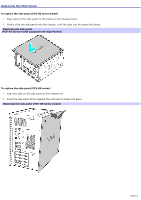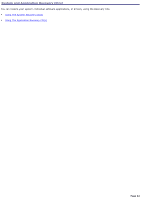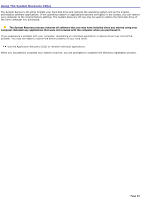Sony PCV-RX891 Online Help Center (VAIO User Guide) - Page 58
Installing an Additional Hard Disk Drive, System Reference Guide - manual
 |
View all Sony PCV-RX891 manuals
Add to My Manuals
Save this manual to your list of manuals |
Page 58 highlights
Installing an Additional Hard Disk Drive Your computer comes with an available internal bay to hold a second standard 3½-inch hard disk drive. Some models, such as Configure-to-Order (CTO) systems, may already have a second hard disk drive installed. Your system can support ATA-33, ATA-66, or ATA-100 hard disk drives. Sony recommends using an ATA-100 hard disk drive to take full advantage of your system's features. The hard disk drive access light blinks when either internal drive is active. For detailed information about installing additional drives, see the System Reference Manual. You can download the System Reference Manual from the Sony Computing Support Web site at: http://www.sony.com/pcsupport. 1. Click on PC - Desktops and click to select the appropriate model series from the submenu. 2. Click the link for your computer model number. The model-specific support page appears. 3. Under Documentation, click System Reference Manual or System Reference Guide. Observe the proper safety precautions when you upgrade your Sony computer. See Before you upgrade your computer. To install an additional hard disk drive 1. Shut down your computer and turn off all peripheral devices, such as your printer. 2. Unplug your computer and any peripheral devices. 3. Remove the side panel. See Removing the Side Panel. 4. Configure the jumpers on the new drive as a slave. See the configuration instructions supplied with your drive. 5. Detach the power and drive cables from the original hard disk drive that is preinstalled in your computer. 6. Unlock the drive holder from the chassis by pulling up at a slight angle on the tab located on the drive holder. Slide the drive holder out. Rem ov ing the driv e holder (PCV- RZ series m odel equipped with Giga Pocket) Rem ov ing the driv e holder (PCV- RX series m odel) Page 58