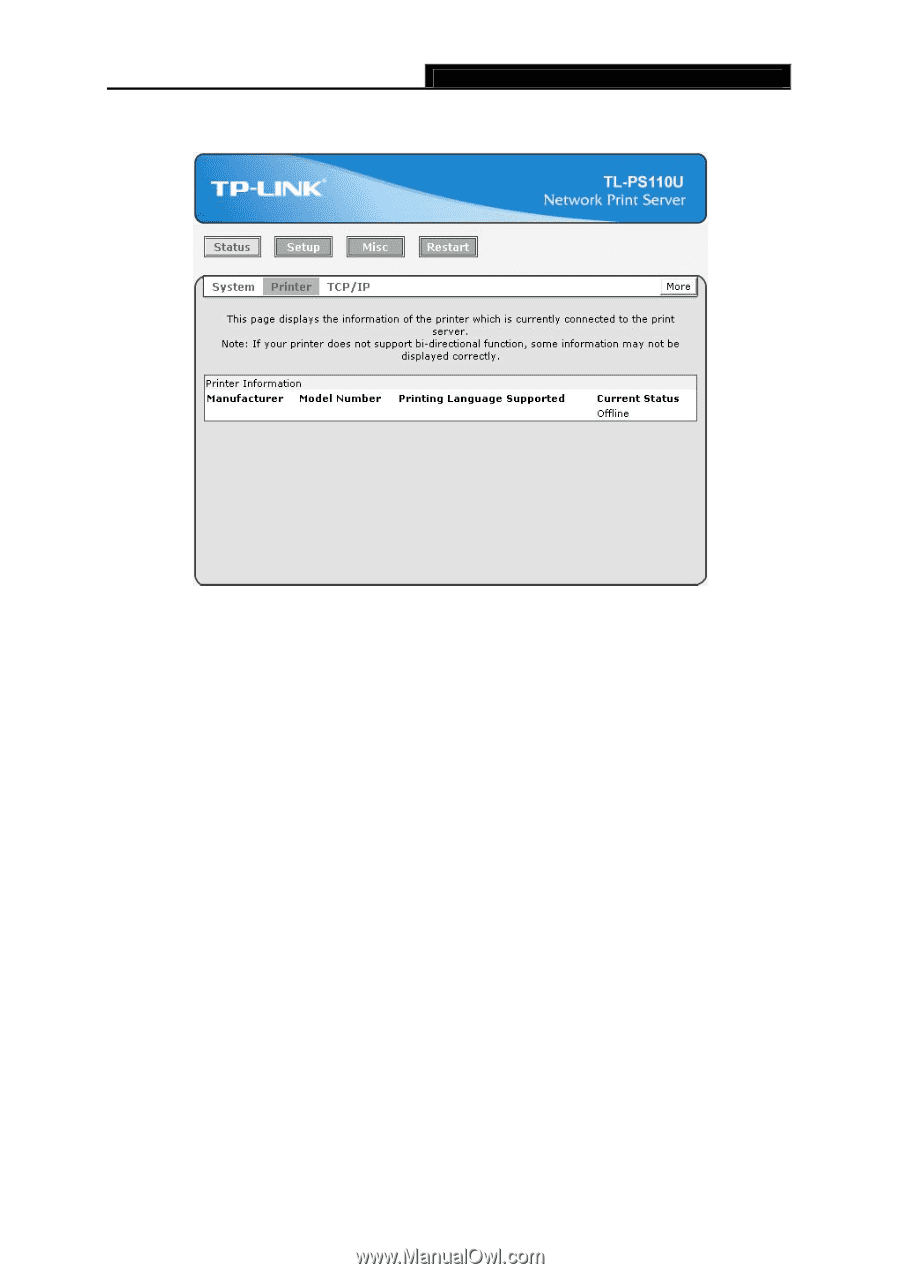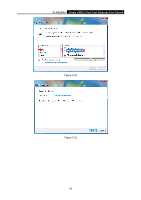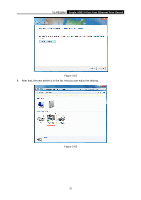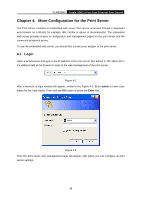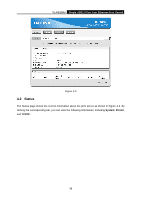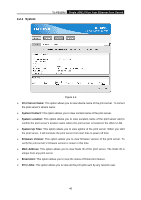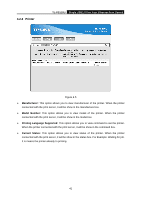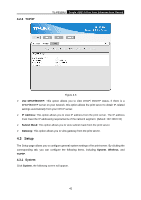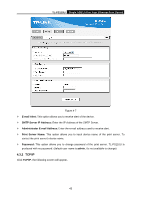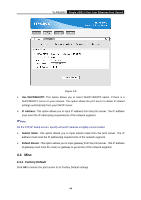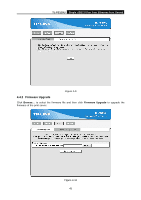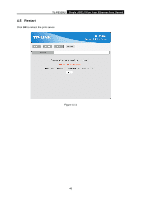TP-Link TL-PS110U User Manual - Page 46
Printer, TL-PS110U, Manufacturer, Model Number, Printing Language Supported, Current Status - supported printers
 |
UPC - 845973031008
View all TP-Link TL-PS110U manuals
Add to My Manuals
Save this manual to your list of manuals |
Page 46 highlights
4.2.2 Printer TL-PS110U Single USB2.0 Port Fast Ethernet Print Server Figure 4-5 ¾ Manufacturer: This option allows you to view manufacturer of the printer. When the printer connected with the print server, it will be show in the manufacture box. ¾ Model Number: This option allows you to view model of the printer. When the printer connected with the print server, it will be show in the model box. ¾ Printing Language Supported: This option allows you to view command to set the printer. When the printer connected with the print server, it will be show in the command box. ¾ Current Status: This option allows you to view status of the printer. When the printer connected with the print server, it will be show in the status box. For Example: Waiting for job. It is means the printer already to printing. 41