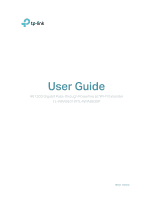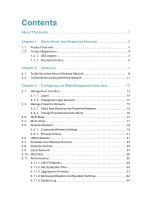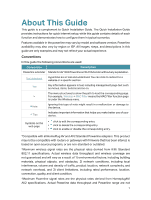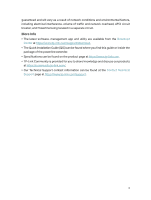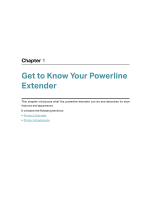TP-Link TL-WPA8631P KIT TL-WPA8631P KITUS V3 User Guide
TP-Link TL-WPA8631P KIT Manual
 |
View all TP-Link TL-WPA8631P KIT manuals
Add to My Manuals
Save this manual to your list of manuals |
TP-Link TL-WPA8631P KIT manual content summary:
- TP-Link TL-WPA8631P KIT | TL-WPA8631P KITUS V3 User Guide - Page 1
User Guide AV1300 Gigabit Pass-through Powerline ac Wi-Fi Extender TL-WPA8631P/TL-WPA8635P REV3.0.0 1910012726 - TP-Link TL-WPA8631P KIT | TL-WPA8631P KITUS V3 User Guide - Page 2
Contents About This Guide 1 Chapter 1. Get to Know Your Powerline Extender 3 1. 1. Product Overview 4 1. 2. Product Appearance 4 1. 2. 1. LED Legend 4 1. Set Up System Time 30 3. 11. 3. Upgrade the Firmware 32 3. 11. 4. Backup and Restore Configuration Settings 32 3. 11. 5. System Log 34 - TP-Link TL-WPA8631P KIT | TL-WPA8631P KITUS V3 User Guide - Page 3
Chapter 4. OneMeshTM with Seamless Roaming 35 4. 1. What's a OneMeshTM Network 36 Unified OneMeshTM Network 36 4. 2. How to Set Up a OneMeshTM Network 37 - TP-Link TL-WPA8631P KIT | TL-WPA8631P KITUS V3 User Guide - Page 4
In this guide the following conventions are used: Convention Description Powerline extender Stands for AV1300 Powerline ac Wi- with all HomePlug AV and AV2 Standard Powerline adapters. This product may not be compatible with routers or gateways with firmware that has been altered, is based - TP-Link TL-WPA8631P KIT | TL-WPA8631P KITUS V3 User Guide - Page 5
management app and utility are available from the Download Center at https://www.tp-link.com/support/download. • The Quick Installation Guide (QIG) can be found where you find this guide or inside the package of the powerline extender. • Specifications can be found on the product page at https://www - TP-Link TL-WPA8631P KIT | TL-WPA8631P KITUS V3 User Guide - Page 6
Chapter 1 Get to Know Your Powerline Extender This chapter introduces what the powerline extender can do and describes its main features and appearance. It contains the following sections: • Product Overview • Product Appearance - TP-Link TL-WPA8631P KIT | TL-WPA8631P KITUS V3 User Guide - Page 7
Chapter 1 Get to Know Your Powerline Extender 1. 1. Product Overview TP-Link's Powerline Wi-Fi Extender is a combined wired The European version is used for demonstration in this User Guide. 1. 2. 1. LED Legend LEDs indicate the powerline extender's working status. For more details, please refer - TP-Link TL-WPA8631P KIT | TL-WPA8631P KITUS V3 User Guide - Page 8
is enabled. The 2.4GHz wireless band is disabled. The powerline extender is cloning 2.4GHz wireless network settings from the main router built-in noise filter also reduces some electrical noise that may interfere with powerline performance. Wi-Fi Button Press and hold the button for 1 second to - TP-Link TL-WPA8631P KIT | TL-WPA8631P KITUS V3 User Guide - Page 9
press and hold the button again to turn them on. Reset Press and hold the Reset button for at least 5 seconds to reset the powerline extender to factory default settings. Note: 1. Use the product in below directions. 2. Plug the product directly into a wall socket instead of a power strip. Wall - TP-Link TL-WPA8631P KIT | TL-WPA8631P KITUS V3 User Guide - Page 10
Chapter 2 Initial Use This chapter guides you on how to use the powerline extender when you first open the package. It contains the following sections: • To Set Up a New Secure Wireless Network • To Extend the Existing Wireless Network - TP-Link TL-WPA8631P KIT | TL-WPA8631P KITUS V3 User Guide - Page 11
of the router. 2. Plug the powerline adapter into a wall socket. 3. Plug the powerline extender into a wall socket near the adapter. Wait until the extender's Powerline LED turns solid on. Powerline Router LAN WAN Extender TL-WPA8631P Adapter TL-PA8010P (For demonstration only) Ethernet Cable - TP-Link TL-WPA8631P KIT | TL-WPA8631P KITUS V3 User Guide - Page 12
SSID:TP-Link_XXXX_5G Wireless Password:XXXXXXXX Done! Now enjoy the internet with the SSIDs and password printed on the label! Method 2: Pairing 1. Connect the powerline adapter to an available LAN port of the router. 2. Plug the powerline adapter into a wall socket. 3. Plug the powerline extender - TP-Link TL-WPA8631P KIT | TL-WPA8631P KITUS V3 User Guide - Page 13
For demonstration only) Powerline Extender TL-WPA8631P 5. Relocate the new extender to the Wi-Fi "dead" zone. Connect your devices to the internet using the SSIDs (network name) and password printed on the label at the side of the extender. SSID:TP-Link_XXXX SSID:TP-Link_XXXX_5G Wireless Password - TP-Link TL-WPA8631P KIT | TL-WPA8631P KITUS V3 User Guide - Page 14
network. How can I do that? 1. Plug the new powerline extender into a wall socket near one of the existing powerline extender. Powerline New Powerline Extender TL-WPA8631P Existing Powerline Device (For demonstration only) 2. Check the new extender's Powerline LED • If it is on, follow Step - TP-Link TL-WPA8631P KIT | TL-WPA8631P KITUS V3 User Guide - Page 15
Chapter 2 Initial Use Blinking within 2 minutes Existing Powerline Device Blinking On New Powerline Extender TL-WPA8631P 4. Relocate the new extender to the Wi-Fi "dead" zone. A . Use the SSIDs (network name) and password on the label at the side of the - TP-Link TL-WPA8631P KIT | TL-WPA8631P KITUS V3 User Guide - Page 16
or Firefox. This chapter is going to give detailed information on what functions the powerline extender has and how to configure them. It contains the following sections: • Management Interface • Manage Powerline Network • Wi-Fi Move • Wi-Fi Clone • Wireless Network • LED Schedules • Schedule Your - TP-Link TL-WPA8631P KIT | TL-WPA8631P KITUS V3 User Guide - Page 17
via an Ethernet cable or wirelessly. 2. Obtain and install the tpPLC Utility from the product's Support page at https://www.tp-link.com. 3. Open the utility, move your mouse over your powerline extender, and click the icon that appears beside it. 4. Create a password for future login attempts - TP-Link TL-WPA8631P KIT | TL-WPA8631P KITUS V3 User Guide - Page 18
account. 1. Go to System Tools > Administration. 2. Follow instructions on the page to set a new password. A strong password Powerline Network A powerline network is formed of powerline devices, including adapters and extenders. Powerline devices in the same powerline network share the same powerline - TP-Link TL-WPA8631P KIT | TL-WPA8631P KITUS V3 User Guide - Page 19
XXXX-XXXX-XXXX. It is printed on the back of the powerline device. 4. Click Add to add the device. 3. 2. 2. Change Powerline Network Name You can change the extender's powerline network name to add it to or remove it from a powerline network. Follow the steps below to change the name. 1. Connect to - TP-Link TL-WPA8631P KIT | TL-WPA8631P KITUS V3 User Guide - Page 20
. With the feature enabled, any changes made to the Wi-Fi settings of one powerline extender will be automatically synchronized to other powerline extenders whose Wi-Fi Move feature is also enabled on the same powerline network . Follow the steps below to enable the Wi-Fi Move feature: 1. Connect to - TP-Link TL-WPA8631P KIT | TL-WPA8631P KITUS V3 User Guide - Page 21
Interface How can I do that? 1. Connect to the powerline extender wirelessly. Visit http://tplinkplc.net, and log in with cloning, make sure your router supports the same band as your extender. If you do not know how to check this, go to your router's User Guide for more information. 5. Plug - TP-Link TL-WPA8631P KIT | TL-WPA8631P KITUS V3 User Guide - Page 22
the wireless settings according to your needs. 1. Connect to the powerline extender wirelessly. Visit http://tplinkplc.net, and log in with the wireless password: The default SSID is TP-Link_XXXX for 2.4GHz network and TP-Link_XXXX_5G for 5GHz network, and the default manually join the network. 19 - TP-Link TL-WPA8631P KIT | TL-WPA8631P KITUS V3 User Guide - Page 23
Chapter 3 Configuring via Web Management Interface To have more advanced settings Click Advanced below Password to have more advanced settings. Security: Select an option from the Security drop-down list. The extender provides three options, No Security, WPA/WPA2 Personal (Recommended), and WEP. - TP-Link TL-WPA8631P KIT | TL-WPA8631P KITUS V3 User Guide - Page 24
necessary to change the wireless channel unless you notice interference problems with another nearby access point. Transmit Power: Select the from 00:00am to 7:00am. How can I do that? 1. Connect to the powerline extender wirelessly. Visit http://tplinkplc.net and log in with the password you set. - TP-Link TL-WPA8631P KIT | TL-WPA8631P KITUS V3 User Guide - Page 25
Chapter 3 Configuring via Web Management Interface 4. Click Add to add an entry. 5. Choose LED Off Time from 00:00 to 7:00, and then check all boxes from Sunday to Saturday. Note: Please make sure that the system time is correct before using this function. 6. Click Enable this entry to make it - TP-Link TL-WPA8631P KIT | TL-WPA8631P KITUS V3 User Guide - Page 26
to the extender at that time, I want the wireless on till all devices are disconnected from the internet. How can I do that? 1. Connect to the powerline extender wirelessly. Visit http://tplinkplc.net and log in with the password you set. 2. Go to Wireless > Wi-Fi Schedules. 23 - TP-Link TL-WPA8631P KIT | TL-WPA8631P KITUS V3 User Guide - Page 27
Chapter 3 Configuring via Web Management Interface 3. Toggle On to enable the Wi-Fi Scheduler. If you are prompted like the following picture, click Continue. 4. Check the box of Do not turn off Wi-Fi while clients are connected to it and click Save. 5. Click Add to add an entry. 6. Choose 00:00 - TP-Link TL-WPA8631P KIT | TL-WPA8631P KITUS V3 User Guide - Page 28
devices to access only from 18:00 (6PM) to 22:00 (10PM) on weekdays and not other times. How can I do that? 1. Connect to the powerline extender wirelessly. Visit http://tplinkplc.net, and log in with the password you set for the extender. 2. Go to Parental Controls. 25 - TP-Link TL-WPA8631P KIT | TL-WPA8631P KITUS V3 User Guide - Page 29
the following picture, click Continue. 4. Click Add. 5. Click View Existing Devices, and select the device to be controlled. Or, enter the MAC Address manually. 6. Click the icon to set the Internet Access Time. Drag the cursor over the appropriate cell(s) and click Save. Note: Please make sure - TP-Link TL-WPA8631P KIT | TL-WPA8631P KITUS V3 User Guide - Page 30
network security and privacy. How can I do that? 1. Connect to the powerline extender wirelessly. Visit http://tplinkplc.net, and log in with the password you set network authorities. If you have problems understanding these items, click the question mark on the upper right corner to have - TP-Link TL-WPA8631P KIT | TL-WPA8631P KITUS V3 User Guide - Page 31
of the corresponding band will be ineffective. • To change the guest network name (SSID) and password: The default SSID is TP-Link_Guest_XXXX for 2.4GHz guest network and TP-Link_ Guest_XXXX_5G for 5GHz guest network. The default password is the same as the host network's, which is printed on the - TP-Link TL-WPA8631P KIT | TL-WPA8631P KITUS V3 User Guide - Page 32
allowed to access the wireless network. • I don't have to keep changing my wireless password as often. How can I do that? 1. Connect to the powerline extender wirelessly. Visit http://tplinkplc.net, and log in with the password you set for the extender. 2. Go to Wireless> MAC Filter. 3. Toggle On - TP-Link TL-WPA8631P KIT | TL-WPA8631P KITUS V3 User Guide - Page 33
you configure here will be used for other time-based functions like Parental Controls, Wi-Fi Schedules. You can manually set how to get the system time. 1. Connect to the powerline extender wirelessly. Visit http://tplinkplc.net, and log in with the username and password you set for the extender - TP-Link TL-WPA8631P KIT | TL-WPA8631P KITUS V3 User Guide - Page 34
the NTP Server II field, enter the IP address or domain name of the second NTP Server. (Optional) 4. Click Get GMT and click Save. • To manually set the date and time: 1. In the Time Settings field, select your local Time Zone. 2. Enter the current Date. 3. Set the current Time (In 24 - TP-Link TL-WPA8631P KIT | TL-WPA8631P KITUS V3 User Guide - Page 35
better network experience. We will release the latest firmware at TP-Link official website, you can download the latest firmware file from our website: www.tp-link.com and upgrade the firmware to the latest version. 1. Connect to the powerline extender wirelessly. Visit http://tplinkplc.net, and log - TP-Link TL-WPA8631P KIT | TL-WPA8631P KITUS V3 User Guide - Page 36
Note: During the restoring process, do not turn off or reset the extender. • To reset the extender to factory default settings: 1. Connect to the powerline extender wirelessly. Visit http://tplinkplc.net, and log in with the password you set for the extender. 2. Go to System Tools > Backup & Restore - TP-Link TL-WPA8631P KIT | TL-WPA8631P KITUS V3 User Guide - Page 37
the extender does not work properly, you can save the system log and send it to the technical support for troubleshooting. Follow the steps below to save the system log: 1. Connect to the powerline extender wirelessly. Visit http://tplinkplc.net, and log in with the password you set for the extender - TP-Link TL-WPA8631P KIT | TL-WPA8631P KITUS V3 User Guide - Page 38
Chapter 4 OneMeshTM with Seamless Roaming This chapter introduces the TP-Link OneMeshTM feature. It contains the following sections: • What's a OneMeshTM Network • How to Set Up a OneMeshTM Network - TP-Link TL-WPA8631P KIT | TL-WPA8631P KITUS V3 User Guide - Page 39
. Easy Setup and Management Easily set up and manage a unified OneMeshTM network. To check full list of TP-Link OneMeshTM devices, scan the QR code, or visit https://www.tp-link.com/One-Mesh/compatibility. Unified OneMeshTM Network INTERNET SAME Network Name & Password for seamless roaming 36 - TP-Link TL-WPA8631P KIT | TL-WPA8631P KITUS V3 User Guide - Page 40
Chapter 4 OneMeshTM with Seamless Roaming 4. 2. How to Set Up a OneMeshTM Network You can manage all mesh devices in the OneMeshTM network all on your router's web page. Follow the steps below to create a OneMeshTM network. 1. Connect the extender to your computer wirelessly. Visit http:// - TP-Link TL-WPA8631P KIT | TL-WPA8631P KITUS V3 User Guide - Page 41
COPYRIGHT & TRADEMARKS Specifications are subject to change without notice. is a registered trademark of TP-Link Technologies Co., Ltd. Other brands and product names are trademarks or registered trademarks of their respective holders. No part of the specifications may be reproduced - TP-Link TL-WPA8631P KIT | TL-WPA8631P KITUS V3 User Guide - Page 42
AV1300 Gigabit Pass-through Powerline ac Wi-Fi Extender Model Number: TL-WPA8631P Responsible party: TP-Link USA Corporation, d/b/a TP-Link North America, Inc. Address: 145 South State College Blvd. Suite 400, Brea, CA 92821 Website: https://www.tp-link accordance with the instructions, may cause - TP-Link TL-WPA8631P KIT | TL-WPA8631P KITUS V3 User Guide - Page 43
distance of at least 20 cm from all persons and must not be colocated or operating in conjunction with any other antenna or transmitter." We, TP-Link USA Corporation, has determined that the equipment shown as above has been shown to comply with the applicable technical standards, FCC part 15. There - TP-Link TL-WPA8631P KIT | TL-WPA8631P KITUS V3 User Guide - Page 44
AV1300 Gigabit Pass-through Powerline Adapter Model Number: TL-PA8010P Responsible party: TP-Link USA Corporation, d/b/a TP-Link North America, Inc. Address: 145 South State College Blvd. Suite 400, Brea, CA 92821 Website: https://www.tp-link in accordance with the instructions, may cause harmful - TP-Link TL-WPA8631P KIT | TL-WPA8631P KITUS V3 User Guide - Page 45
) 5150 MHz -5250 MHz (23dBm) EU Declaration of Conformity TP-Link hereby declares that the device is in compliance with the essential /863. The original EU declaration of conformity may be found at https://www.tp-link.com/en/ce RF Exposure Information This device meets the EU requirements (2014/ - TP-Link TL-WPA8631P KIT | TL-WPA8631P KITUS V3 User Guide - Page 46
aux appareils radio exempts de licence. L'exploitation est autorisée aux deux conditions suivantes : 1) L'appareil ne doit pas produire de brouillage; 2) L'appareil doit accepter tout brouillage radioélectrique subi, même si le brouillage est susceptible d'en compromettre le fonctionnement. Caution: - TP-Link TL-WPA8631P KIT | TL-WPA8631P KITUS V3 User Guide - Page 47
4.7.9.1 4.7.9.2 BSMI Notice Equipment name AV1300 Gigabit Pass-through Powerline ac Wi-Fi Extender Type designation (Type) TL-WPA8631P/TL-WPA8635P 單元 U nit 鉛 Lead (Pb) Restricted substances and its chemical symbols 汞 Mercury (Hg) 鎘 Cadmium (Cd) 六價鉻 - TP-Link TL-WPA8631P KIT | TL-WPA8631P KITUS V3 User Guide - Page 48
• Do not attempt to disassemble, repair, or modify the device. If you need service, please contact us. • Do not use the device where wireless devices are not or another type not be stacked in normal use. • Plug the powerline devices directly into the wall outlets but not the power strips. • Plug - TP-Link TL-WPA8631P KIT | TL-WPA8631P KITUS V3 User Guide - Page 49
Protection earth Warning electric shock Fuse is used in neutral N RECYCLING This product bears the selective sorting symbol for Waste electrical and electronic equipment (WEEE). This means that this product must be handled pursuant to European directive 2012/19/EU in order to be recycled or
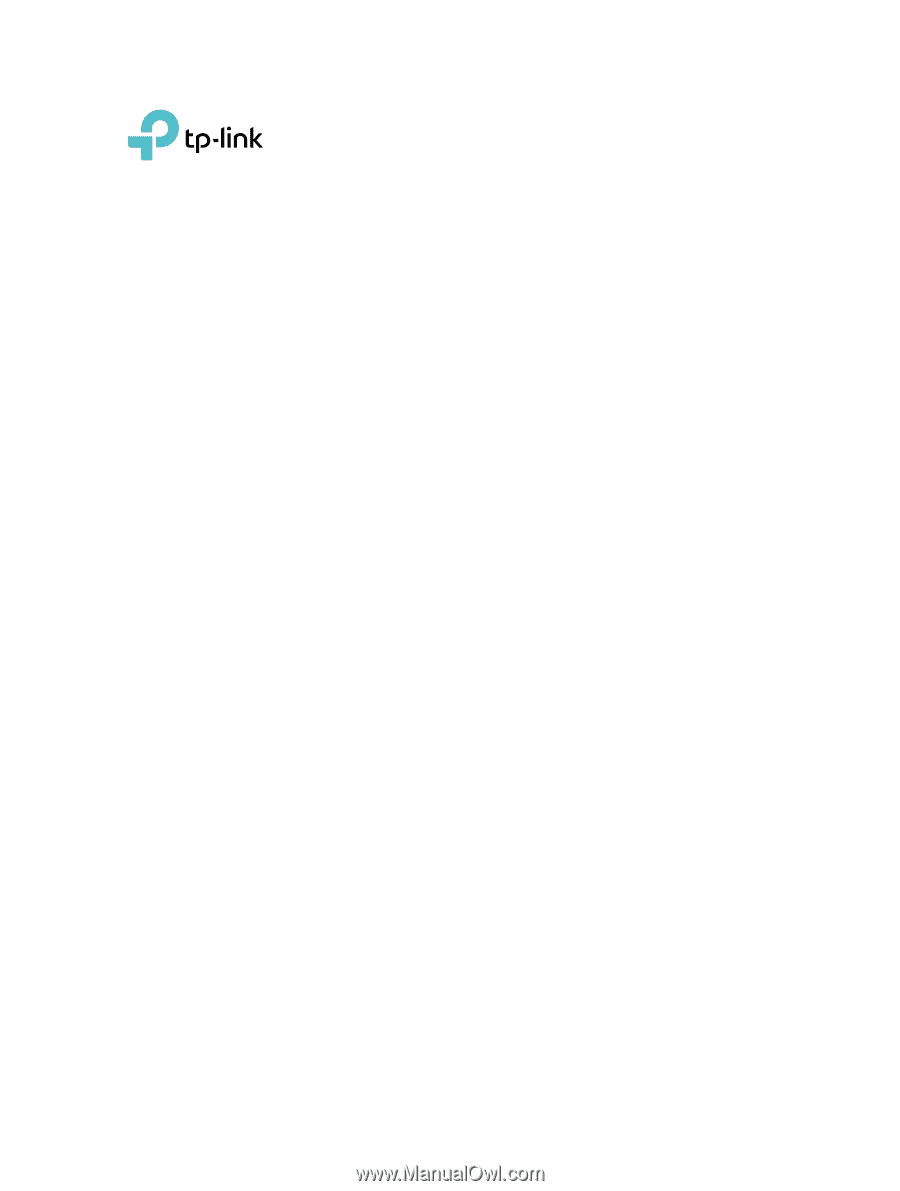
REV3.0.0
1910012726
User Guide
AV1300 Gigabit Pass-through Powerline ac Wi-Fi Extender
TL-WPA8631P/TL-WPA8635P