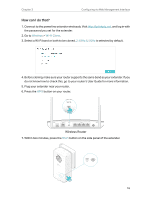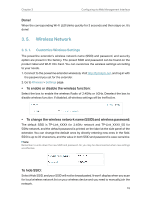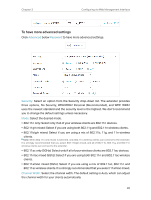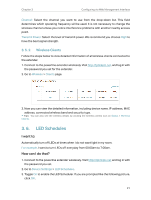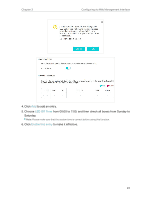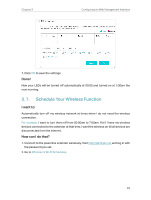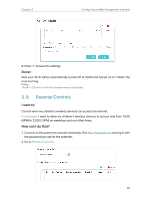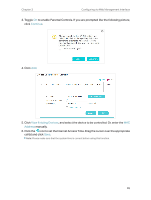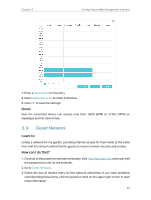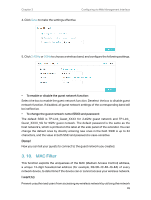TP-Link TL-WPA8631P KIT TL-WPA8631P KITUS V3 User Guide - Page 26
Schedule Your Wireless Function
 |
View all TP-Link TL-WPA8631P KIT manuals
Add to My Manuals
Save this manual to your list of manuals |
Page 26 highlights
Chapter 3 Configuring via Web Management Interface 7. Click OK to save the settings. Done! Now your LEDs will be turned off automatically at 00:00 and turned on at 7:00am the next morning. 3. 7. Schedule Your Wireless Function I want to: Automatically turn off my wireless network at times when I do not need the wireless connection. For example, I want to turn them off from 00:00am to 7:00am. Yet if I have my wireless devices connected to the extender at that time, I want the wireless on till all devices are disconnected from the internet. How can I do that? 1. Connect to the powerline extender wirelessly. Visit http://tplinkplc.net and log in with the password you set. 2. Go to Wireless > Wi-Fi Schedules. 23

23
Chapter 3
Configuring via Web Management Interface
7. Click
OK
to save the settings.
Done!
Now your LEDs will be turned off automatically at 00:00 and turned on at 7:00am the
next morning.
3° 7°
Schedule Your Wireless Function
I want to:
Automatically turn off my wireless network at times when I do not need the wireless
connection.
For example,
I want to turn them off from 00:00am to 7:00am. Yet if I have my wireless
devices connected to the extender at that time, I want the wireless on till all devices are
disconnected from the internet.
How can I do that?
1. Connect to the powerline extender wirelessly. Visit
http://tplinkplc.net
and log in with
the password you set.
2. Go to
Wireless
>
Wi-Fi Schedules
.