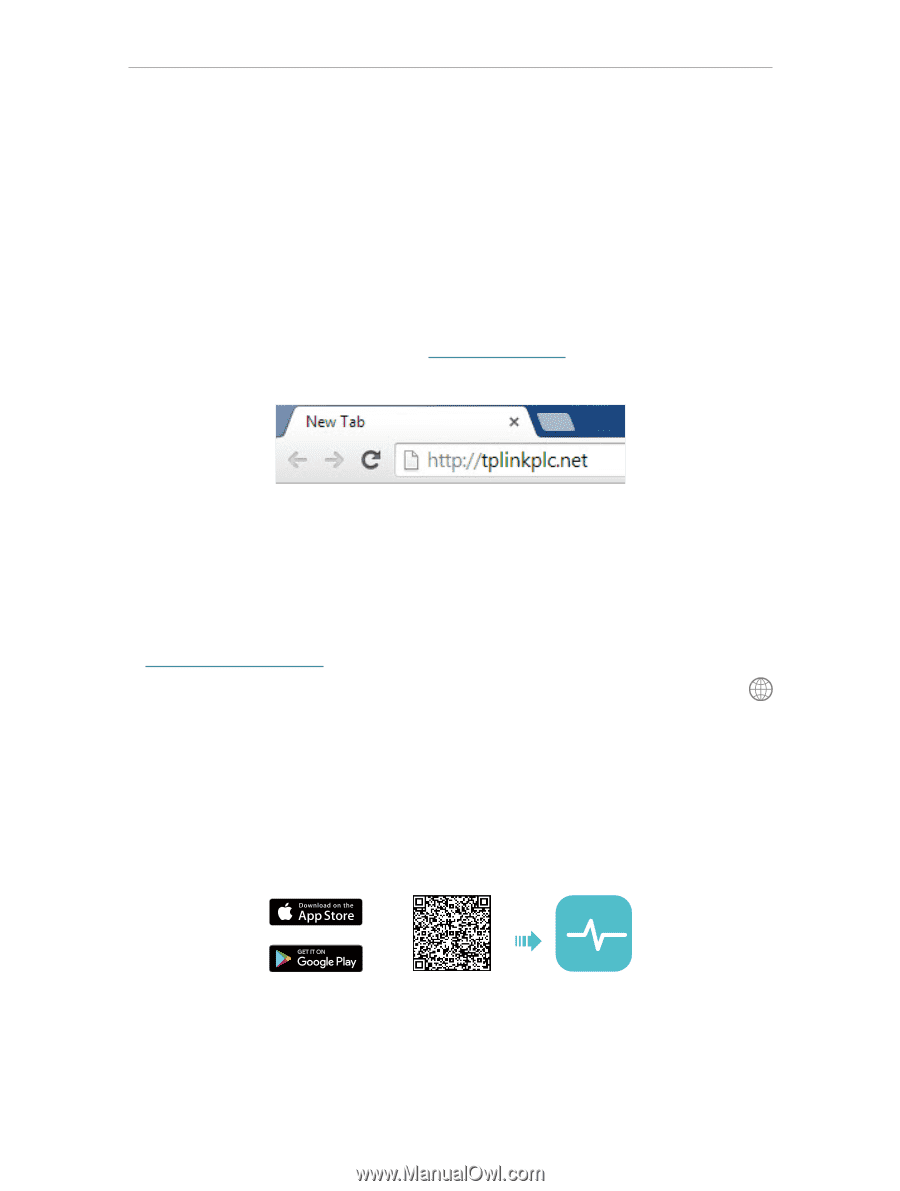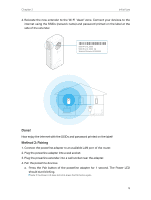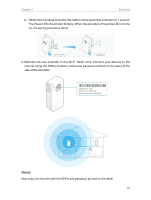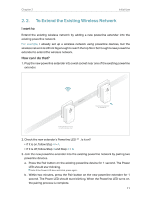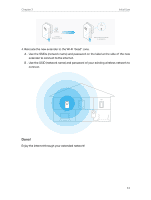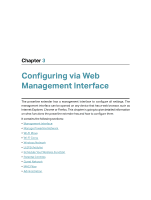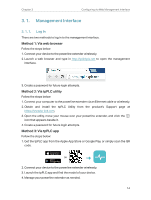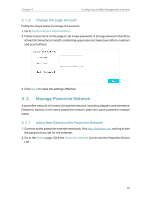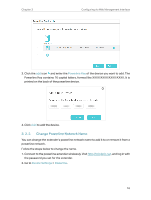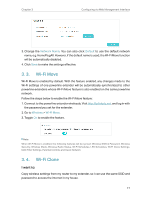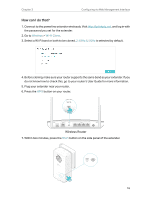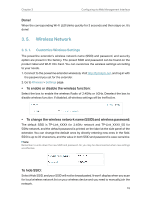TP-Link TL-WPA8631P KIT TL-WPA8631P KITUS V3 User Guide - Page 17
Management Interface, 3. 1. 1. Log
 |
View all TP-Link TL-WPA8631P KIT manuals
Add to My Manuals
Save this manual to your list of manuals |
Page 17 highlights
Chapter 3 Configuring via Web Management Interface 3. 1. Management Interface 3. 1. 1. Log In There are two methods to log in to the management interface. Method 1: Via web browser Follow the steps below: 1. Connect your device to the powerline extender wirelessly. 2. Launch a web browser and type in http://tplinkplc.net to open the management interface. 3. Create a password for future login attempts. Method 2: Via tpPLC utility Follow the steps below: 1. Connect your computer to the powerline extender via an Ethernet cable or wirelessly. 2. Obtain and install the tpPLC Utility from the product's Support page at https://www.tp-link.com. 3. Open the utility, move your mouse over your powerline extender, and click the icon that appears beside it. 4. Create a password for future login attempts. Method 3: Via tpPLC app Follow the steps below: 1. Get the tpPLC app from the Apple App Store or Google Play, or simply scan the QR code. OR 2. Connect your device to the powerline extender wirelessly. 3. Launch the tpPLC app and find the model of your device. 4. Manage your powerline extender as needed. 14