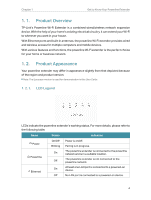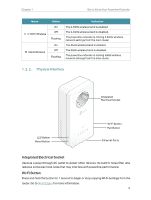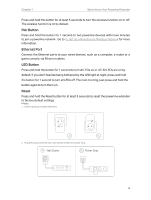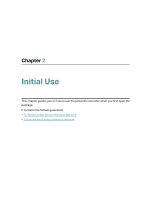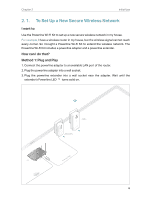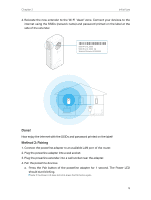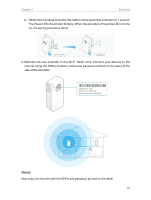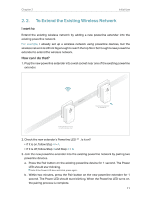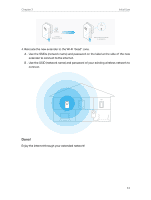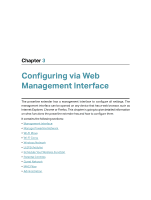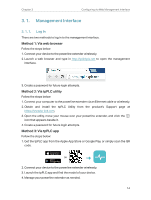TP-Link TL-WPA8631P KIT TL-WPA8631P KITUS V3 User Guide - Page 12
Method 2: Pairing, Pair the powerline devices.
 |
View all TP-Link TL-WPA8631P KIT manuals
Add to My Manuals
Save this manual to your list of manuals |
Page 12 highlights
Chapter 2 Initial Use 4. Relocate the new extender to the Wi-Fi "dead" zone. Connect your devices to the internet using the SSIDs (network name) and password printed on the label at the side of the extender. SSID:TP-Link_XXXX SSID:TP-Link_XXXX_5G Wireless Password:XXXXXXXX Done! Now enjoy the internet with the SSIDs and password printed on the label! Method 2: Pairing 1. Connect the powerline adapter to an available LAN port of the router. 2. Plug the powerline adapter into a wall socket. 3. Plug the powerline extender into a wall socket near the adapter. 4. Pair the powerline devices. a . Press the Pair button of the powerline adapter for 1 second. The Power LED should start blinking. Note: If the Power LED does not blink, press the Pair button again. 9