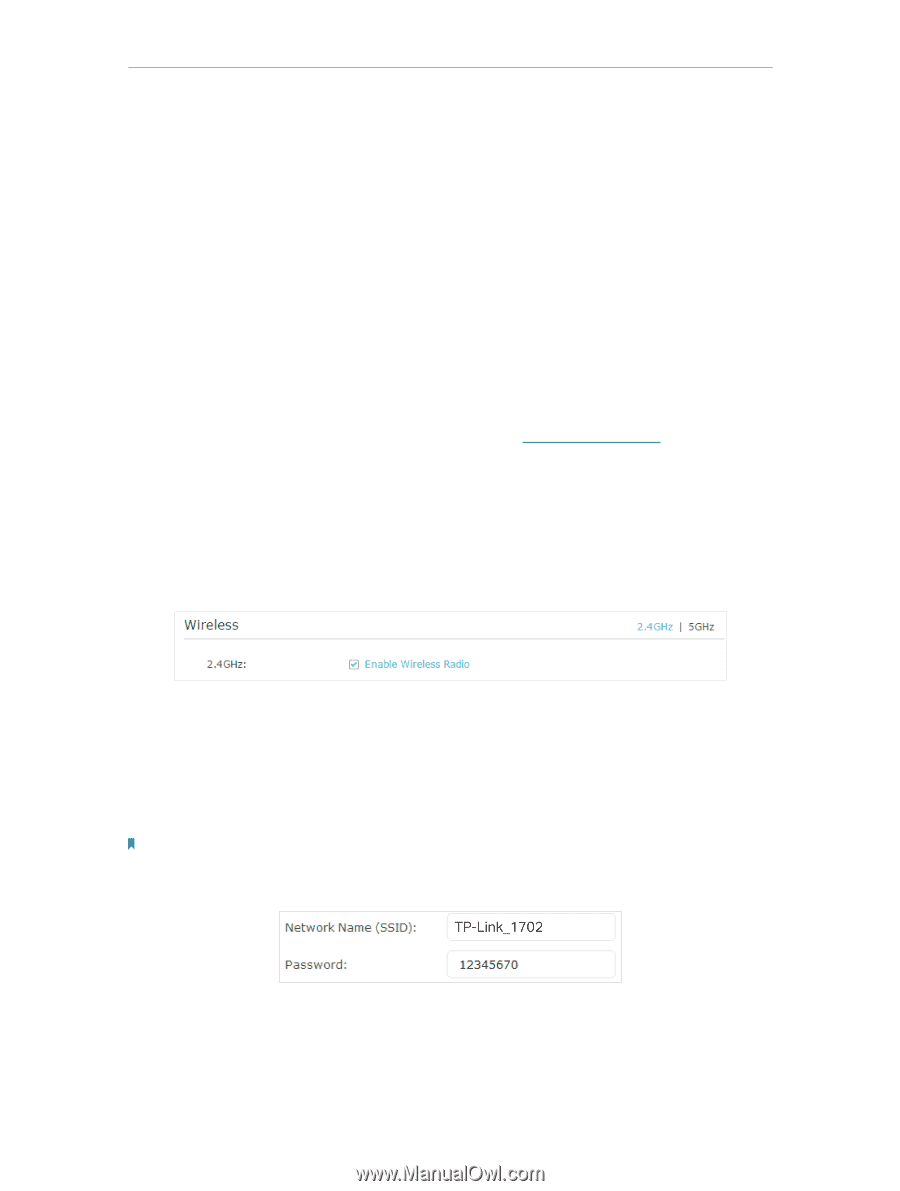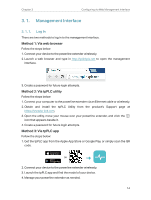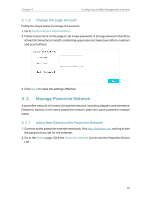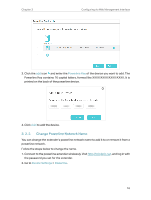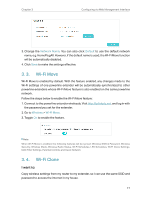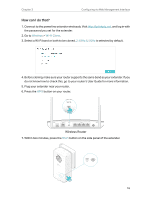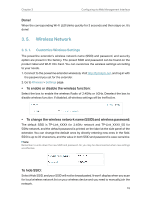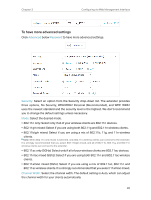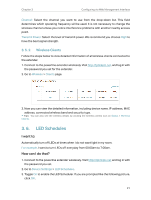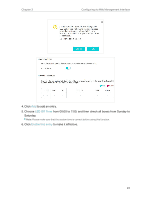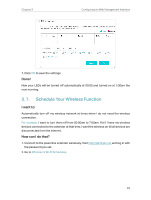TP-Link TL-WPA8631P KIT TL-WPA8631P KITUS V3 User Guide - Page 22
Wireless Network, 3. 5. 1. Customize Wireless Settings - manual
 |
View all TP-Link TL-WPA8631P KIT manuals
Add to My Manuals
Save this manual to your list of manuals |
Page 22 highlights
Chapter 3 Configuring via Web Management Interface Done! When the corresponding Wi-Fi LED blinks quickly for 3 seconds and then stays on. It's done! 3. 5. Wireless Network 3. 5. 1. Customize Wireless Settings The powerline extender's wireless network name (SSID) and password, and security option are preset in the factory. The preset SSID and password can be found on the product label and Wi-Fi Info Card. You can customize the wireless settings according to your needs. 1. Connect to the powerline extender wirelessly. Visit http://tplinkplc.net, and log in with the password you set for the extender. 2. Go to Wireless > Settings page. • To enable or disable the wireless function: Select the box to enable the wireless Radio of 2.4GHz or 5GHz. Deselect the box to disable wireless function. If disabled, all wireless settings will be ineffective. • To change the wireless network name (SSID) and wireless password: The default SSID is TP-Link_XXXX for 2.4GHz network and TP-Link_XXXX_5G for 5GHz network, and the default password is printed on the label at the side panel of the extender. You can change the default ones by directly entering new ones in the field. SSID is up to 32 characters, and the value in both SSID and password is case-sensitive. Note: Remember to write down the new SSID and password, for you may be disconnected when new settings are effective. To hide SSID: Select Hide SSID, and your SSID will not be broadcasted. It won't display when you scan for local wireless network list on your wireless device and you need to manually join the network. 19