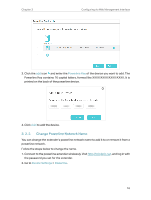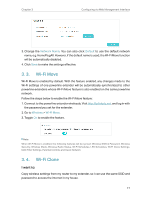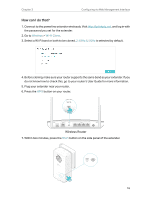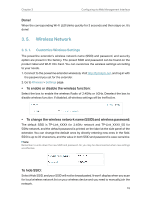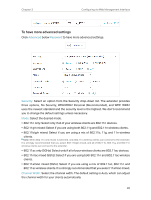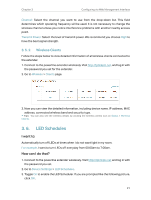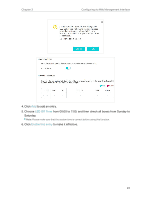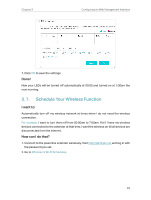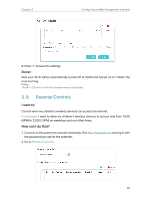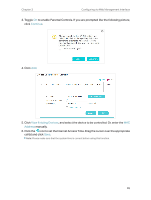TP-Link TL-WPA8631P KIT TL-WPA8631P KITUS V3 User Guide - Page 24
Wireless Clients, 3. 6. LED Schedules
 |
View all TP-Link TL-WPA8631P KIT manuals
Add to My Manuals
Save this manual to your list of manuals |
Page 24 highlights
Chapter 3 Configuring via Web Management Interface Channel: Select the channel you want to use from the drop-down list. This field determines which operating frequency will be used. It is not necessary to change the wireless channel unless you notice interference problems with another nearby access point. Transmit Power: Select the level of transmit power. We recommend you choose High to have the best signal strength. 3. 5. 2. Wireless Clients Follow the steps below to view detailed information of all wireless clients connected to the extender. 1. Connect to the powerline extender wirelessly. Visit http://tplinkplc.net, and log in with the password you set for the extender. 2. Go to Wireless > Clients page. 3. Now you can view the detailed information, including device name, IP address, MAC address, connected wireless band and security type. Tips: You can also see the wireless details by clicking the wireless clients icon on Status > Wireless Clients. 3. 6. LED Schedules I want to: Automatically turn off LEDs at times when I do not want light in my room. For example, I want to turn LEDs off everyday from 00:00am to 7:00am. How can I do that? 1. Connect to the powerline extender wirelessly. Visit http://tplinkplc.net and log in with the password you set. 2. Go to Device Settings > LED Schedules. 3. Toggle On to enable the LED Scheduler. If you are prompted like the following picture, click OK. 21