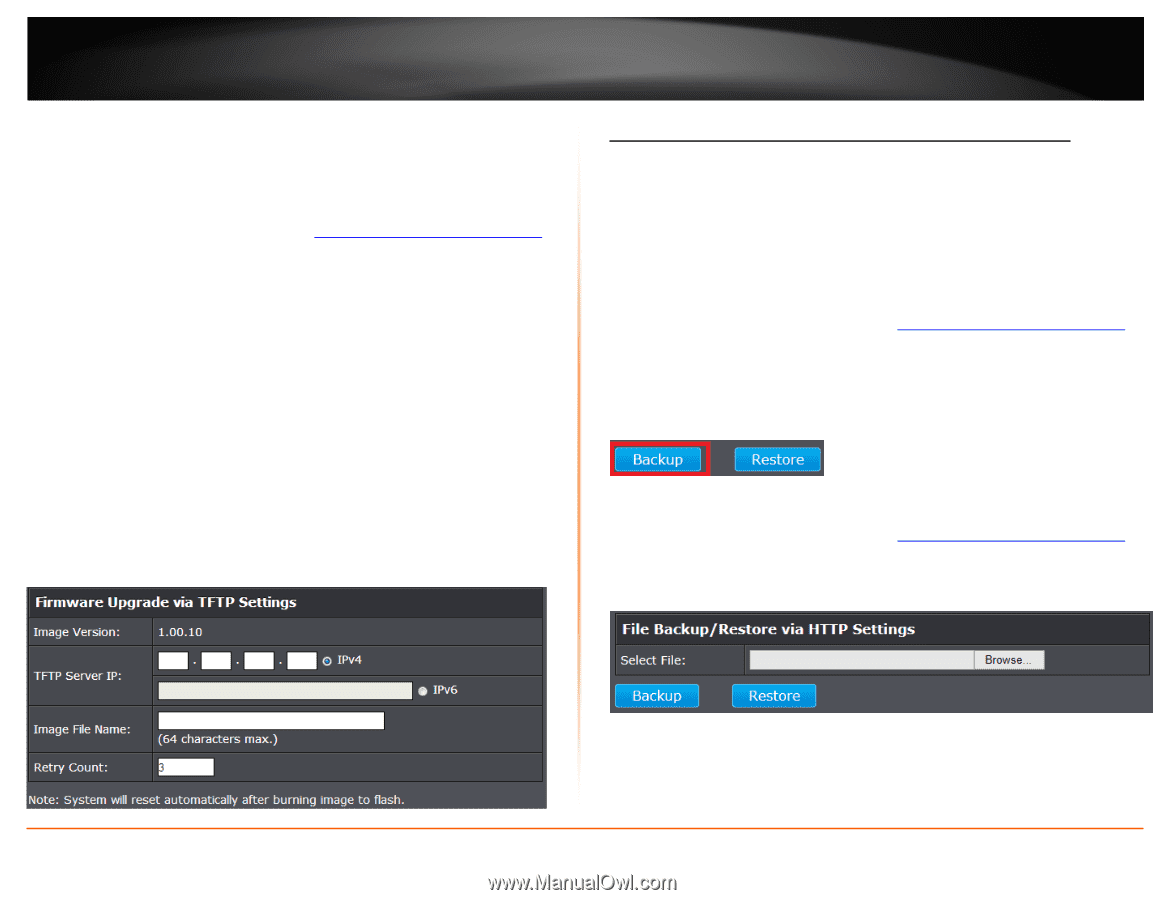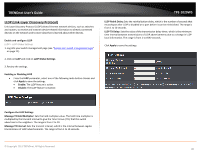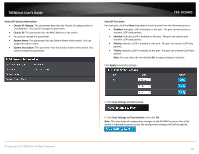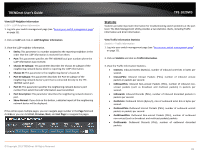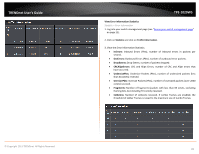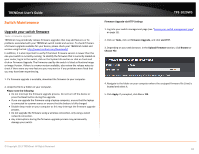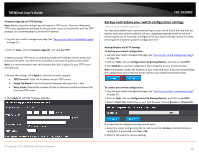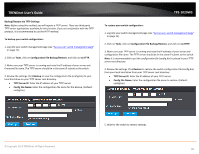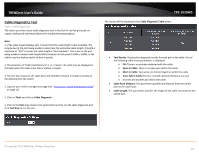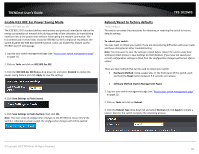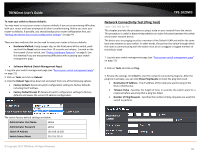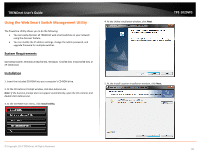TRENDnet TPE-1020WS User's Guide - Page 85
Firmware Upgrade via TFTP Settings, Backup and restore your switch configuration settings
 |
View all TRENDnet TPE-1020WS manuals
Add to My Manuals
Save this manual to your list of manuals |
Page 85 highlights
TRENDnet User's Guide Firmware Upgrade via TFTP Settings Note: Before using this method, you will require a TFTP server. There are third party TFTP server applications available for this function. If you are not familiar with the TFTP protocol, it is recommended to use the HTTP method. 1. Log into your switch management page (see "Access your switch management page" on page 11). 2. Click on Tools, click on Firmware Upgrade, and click via TFTP. 3. Make sure your TFTP server is running and note the IP address of your server and firmware file name. The TFTP server should be in the same IP subnet as the switch. Note: It is recommended to that the firmware file (.hex) is placed in your TFTP server root directory. 4. Review the settings. Click Apply to start the firmware upgrade. • TFTP Server IP: Enter the IP address of your TFTP server. • Image File Name: Enter the firmware filename with extension. (.hex) • Retry Count: Defined the number of time to attempt to pull the firmware file from the TFTP server. 5. Click Apply to start the firmware upgrade. TPE-1020WS Backup and restore your switch configuration settings Tools > Config File Backup/Restore You may have added many customized settings to your switch and in the case that you need to reset your switch to default, all your customized settings would be lost and would require you to manually reconfigure all of your switch settings instead of simply restoring from a backed up switch configuration file. Backup/Restore via HTTP Settings To backup your switch configuration: 1. Log into your switch management page (see "Access your switch management page" on page 11). 2. Click on Tools, click on Configuration File Backup/Restore, and click on via HTTP. 3. Click Backup to save the configuration file (config.bin) to your local hard drive. Note: If prompted, choose the location on your local hard drive. If you are not prompted, the configuration file (config.bin) will be saved to your default downloads folder. To restore your switch configuration: 1. Log into your switch management page (see "Access your switch management page" on page 11). 2. Click on Tools, click on Configuration File Backup/Restore, and click on via HTTP. 3. Next to Select File, depending on your web browser, click on Browse or Choose File. © Copyright 2013 TRENDnet. All Rights Reserved. 4. A separate file navigation window should open. 5. Select the router configuration file to restore and click Restore. (Default Filename: config.bin). If prompted, click Yes or OK. 6. Wait for the switch to restore settings. 85