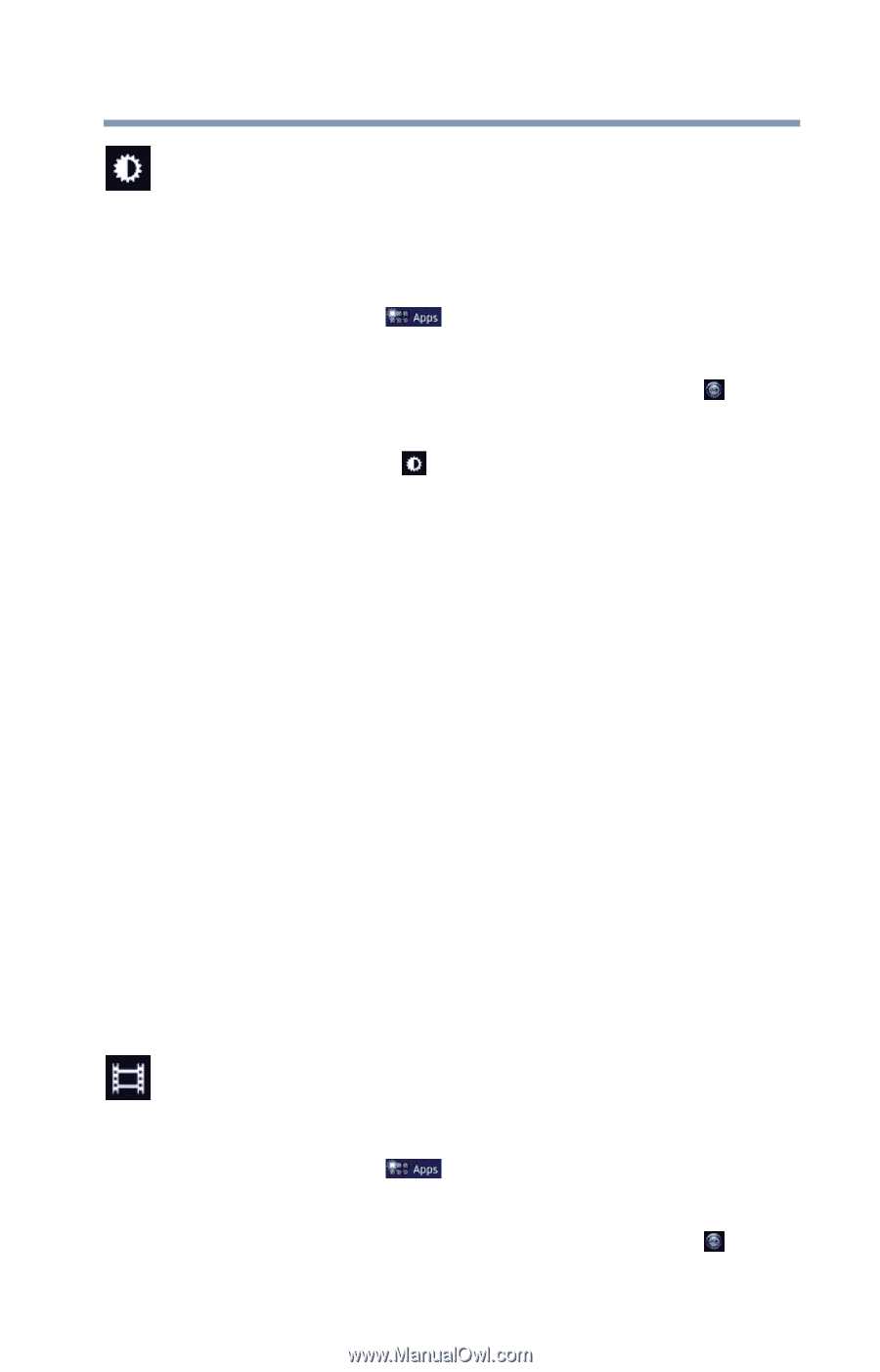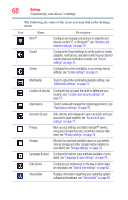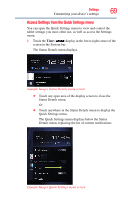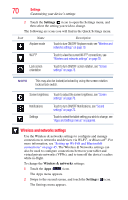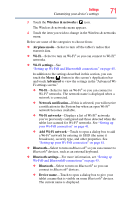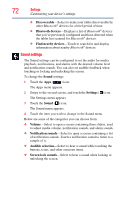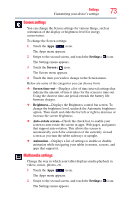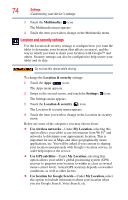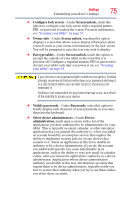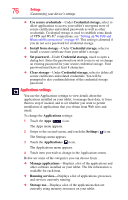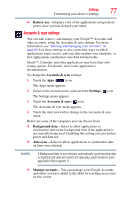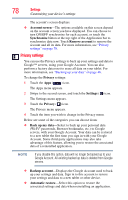Toshiba AT105-T1016G User Guide - Page 73
Screen settings, Multimedia settings, Settings, Screen, Screen time-out, Brightness
 |
View all Toshiba AT105-T1016G manuals
Add to My Manuals
Save this manual to your list of manuals |
Page 73 highlights
Settings 73 Customizing your device's settings Screen settings You can change the Screen settings for various things, such as orientation of the display or brightness level for energy conservation. To change the Screen settings: 1 Touch the Apps ( ) icon. The Apps menu appears. 2 Swipe to the second screen, and touch the Settings ( ) icon. The Settings menu appears. 3 Touch the Screen ( ) icon. The Screen menu appears. 4 Touch the item you wish to change in the Screen menu. Below are some of the categories you can choose from: ❖ Screen time-out-Displays a list of time interval settings that indicate the amount of time it takes for the screen to time-out. Using the shortest time-out period extends the battery life between charges. ❖ Brightness-Displays the Brightness control bar screen. To change the brightness level, uncheck the Automatic brightness option. Then touch and slide the bar left or right to decrease or increase the screen brightness. ❖ Auto-rotate screen-Check the check-box to enable your screen to auto-rotate the screen in apps, Web pages, and games that support auto-rotation. This allows the screen to automatically switch the orientation of the currently viewed screen as you turn the tablet sideways or upright. ❖ Animation-Displays a list of settings to enable or disable animation while navigating your tablet in menus, screens, and apps that support it. Multimedia settings Change the way in which your tablet displays media playback in videos, music, photos, etc. 1 Touch the Apps ( ) icon. The Apps menu appears. 2 Swipe to the second screen, and touch the Settings ( ) icon. The Settings menu appears.