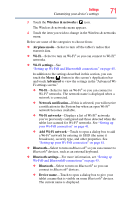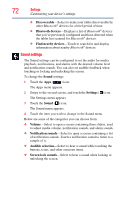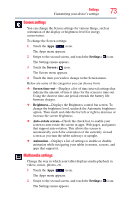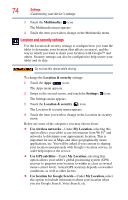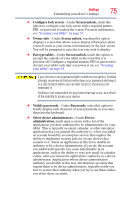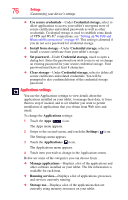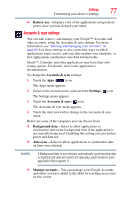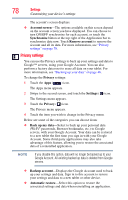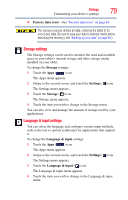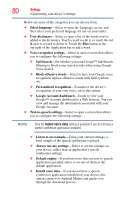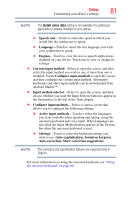Toshiba AT105-T1016G User Guide - Page 76
Applications settings, Manage applications
 |
View all Toshiba AT105-T1016G manuals
Add to My Manuals
Save this manual to your list of manuals |
Page 76 highlights
76 Settings Customizing your device's settings ❖ Use secure credentials-Under Credential storage, select to allow applications to access your tablet's encrypted store of secure certificates and related passwords as well as other credentials. Credential storage is used to establish some kinds of VPN and Wi-Fi® connections, see "Setting up Wi-Fi® and Bluetooth® connections" on page 45. This setting is dimmed if you do not set a password for credential storage. ❖ Install from storage-Under Credential storage, select to install a secure certificate from your tablet's storage. ❖ Set password-Under Credential storage, touch to open a dialog box. Enter the password you wish to use to set or change an existing password for your secure credential storage. Your password must have at least 8 characters. ❖ Clear storage-Under Credential storage, select to delete all secure certificates and related credentials. You will be prompted to also confirm deletion of the credential storage password. Applications settings You use the Applications settings to view details about the applications installed on your tablet, to manage their data, to force them to stop if needed, and to set whether you want to permit installation of applications that you obtain from Web sites and email. To change the Applications settings: 1 Touch the Apps ( ) icon. The Apps menu appears. 2 Swipe to the second screen, and touch the Settings ( ) icon. The Settings menu appears. 3 Touch the Applications ( ) icon. The Applications menu appears. 4 Touch item you wish to change in the Applications menu. Below are some of the categories you can choose from: ❖ Manage applications-Displays a list of the applications and other software installed on your tablet. The file information is available for each item. ❖ Running services-Displays a list of applications, processes, and services currently running. ❖ Storage use-Displays a list of the applications that are currently using memory resources on your tablet.