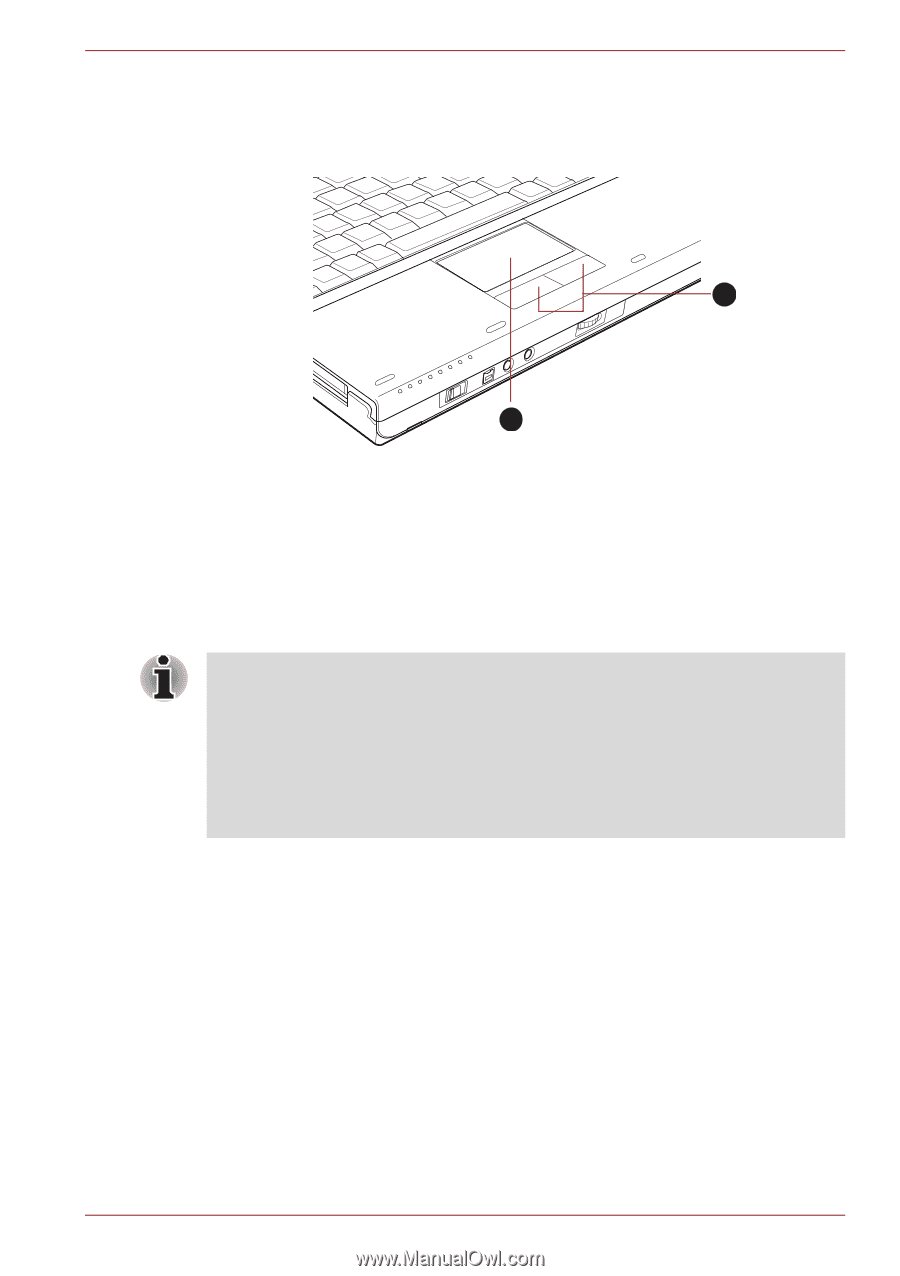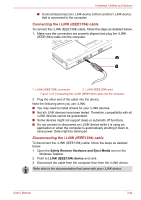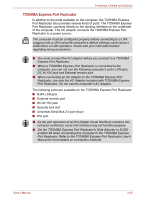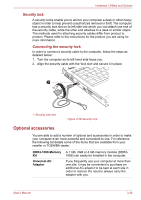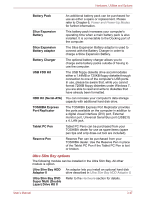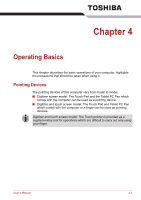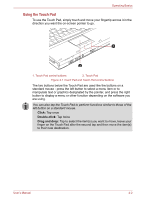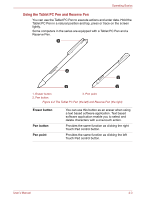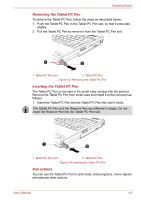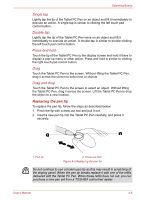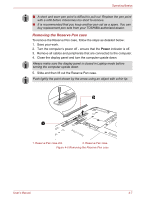Toshiba Portege M780 PPM78C-007006 Users Manual Canada; English - Page 105
Using the Touch Pad, Click, Double-click, Drag and drop
 |
View all Toshiba Portege M780 PPM78C-007006 manuals
Add to My Manuals
Save this manual to your list of manuals |
Page 105 highlights
Operating Basics Using the Touch Pad To use the Touch Pad, simply touch and move your fingertip across it in the direction you want the on-screen pointer to go. 1 2 1. Touch Pad control buttons 2. Touch Pad Figure 4-1 Touch Pad and Touch Pad control buttons The two buttons below the Touch Pad are used like the buttons on a standard mouse - press the left button to select a menu item or to manipulate text or graphics designated by the pointer, and press the right button to display a menu or other function depending on the software you are using. You can also tap the Touch Pad to perform functions similar to those of the left button on a standard mouse. Click: Tap once Double-click: Tap twice Drag and drop: Tap to select the item(s) you want to move, leave your finger on the Touch Pad after the second tap and then move the item(s) to their new destination. User's Manual 4-2