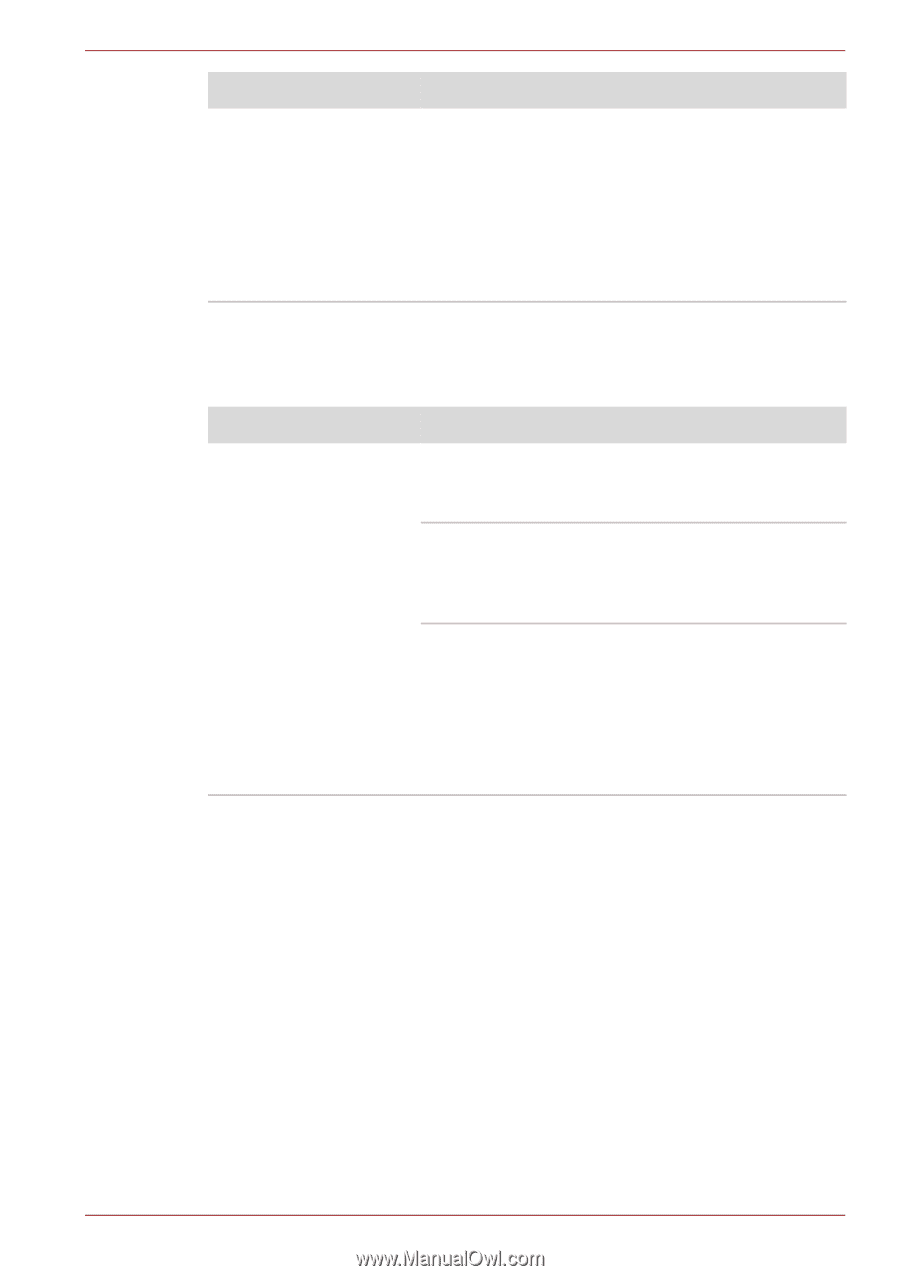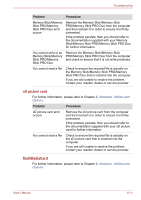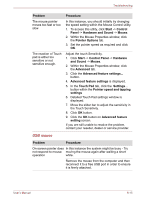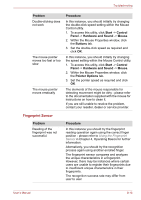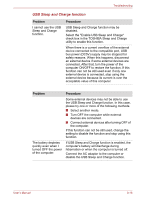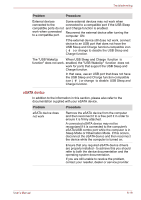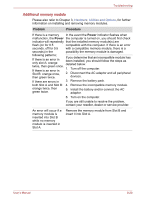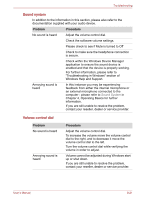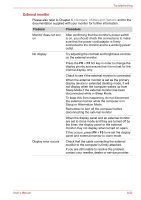Toshiba Portege M780 PPM78C-007006 Users Manual Canada; English - Page 215
USB device, Problem, Procedure, nd/or USB keyboard by setting the, USB KB/Mouse Legacy Emulation
 |
View all Toshiba Portege M780 PPM78C-007006 manuals
Add to My Manuals
Save this manual to your list of manuals |
Page 215 highlights
Troubleshooting Problem Procedure The fingerprint cannot be read due to injuries to the finger. In this instance you should try the recognition process again using another enrolled finger. However, if fingerprints from all the enrolled fingers cannot be read, you should instead log into the computer by using the keyboard to input the password. If you are still unable to resolve the problem, contact your reseller, dealer or service provider. USB device In addition to the information in this section, please also refer to the documentation supplied with your USB device. Problem Procedure USB device does not work Remove the USB device from the computer and then reconnect it to a free port in order to ensure it is firmly attached. Ensure that any required USB device drivers are properly installed - to achieve this you should refer to both the device documentation and the operating system documentation. If you are using an operating system that does not support USB, you are still able to use a USB mouse and/or USB keyboard by setting the USB KB/Mouse Legacy Emulation option within the TOSHIBA HW Setup utility to Enabled. If you are still unable to resolve the problem, contact your reseller, dealer or service provider. User's Manual 8-17