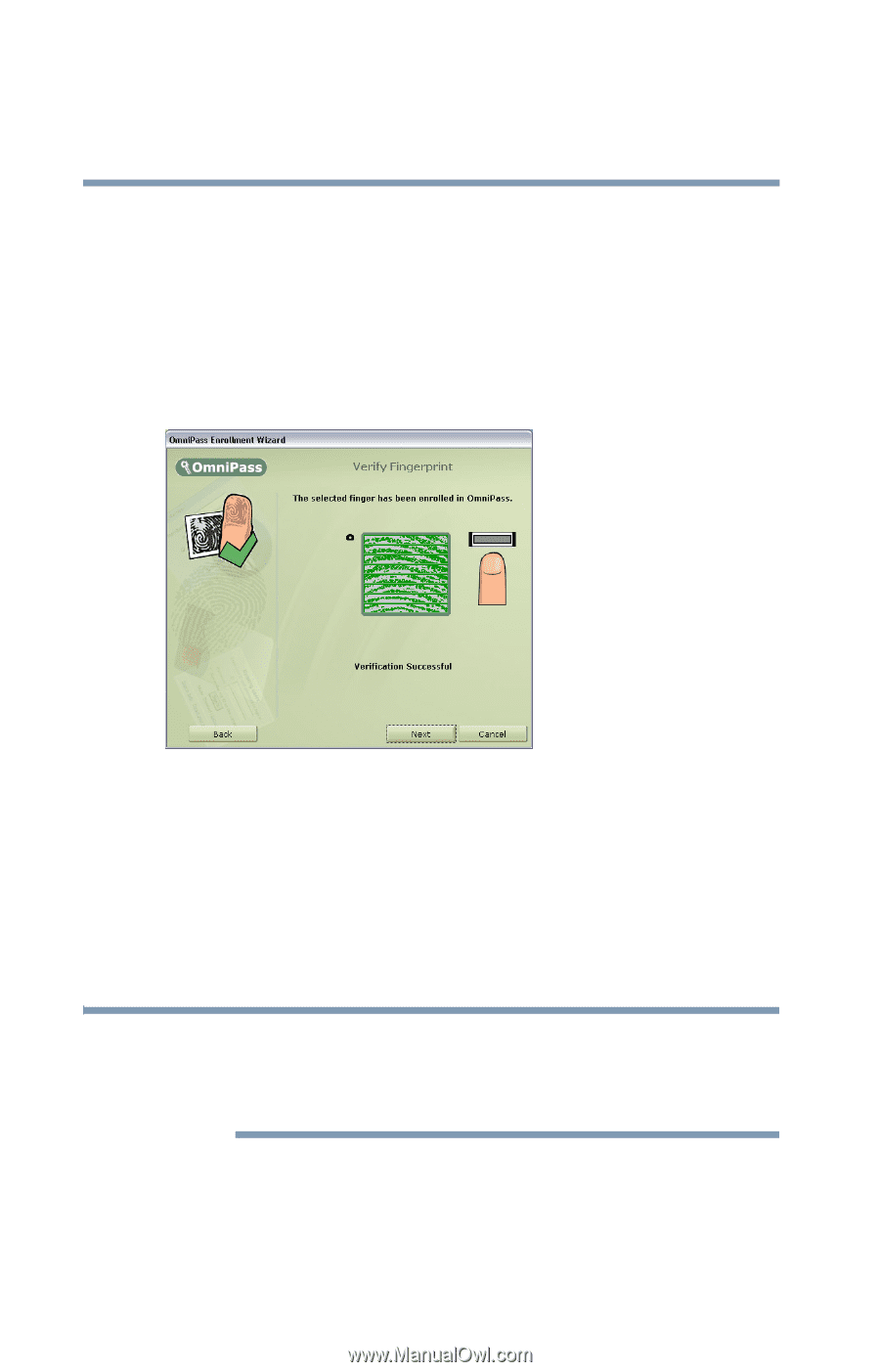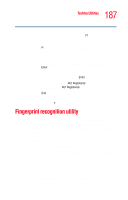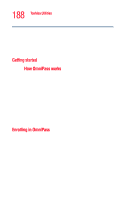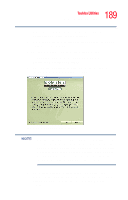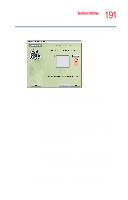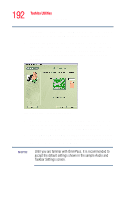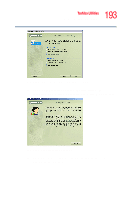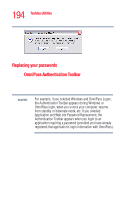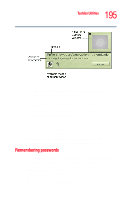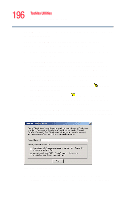Toshiba Portege R205-S209 User Guide - Page 192
Choose, Finger, Verify Fingerprint, Verification Successful, Audio and Taskbar Settings
 |
View all Toshiba Portege R205-S209 manuals
Add to My Manuals
Save this manual to your list of manuals |
Page 192 highlights
192 Toshiba Utilities Fingerprint recognition utility fingerprint after three tries, click Back to return to the Choose Finger screen, then click Next and restart the capture process. 7 The Verify Fingerprint screen appears. To verify your fingerprint, swipe your finger on the sensor. Verification is successful if the message Verification Successful appears and the fingerprint turns green. Click Next to continue. Sample Verify Fingerprint screen 8 OmniPass asks if you wish to enroll another fingerprint. Click Yes. When you are finished enrolling the second fingerprint, click Next in the Verify Fingerprint screen. 9 The Audio and Taskbar Settings screen appears. Select the type of audio prompts and taskbar tips that you want OmniPass to use, and click Next. NOTE Until you are familiar with OmniPass, it is recommended to accept the default settings shown in the sample Audio and Taskbar Settings screen.