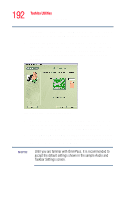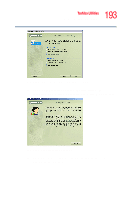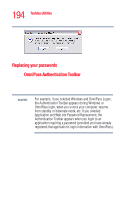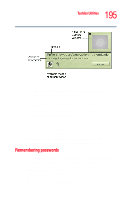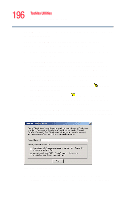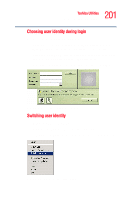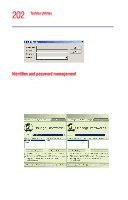Toshiba Portege R205-S209 User Guide - Page 197
Authentication settings, Sample Authentication Settings in Friendly Name screen
 |
View all Toshiba Portege R205-S209 manuals
Add to My Manuals
Save this manual to your list of manuals |
Page 197 highlights
197 Toshiba Utilities Fingerprint recognition utility application or Web site. For a detailed explanation of these settings, see "Authentication settings" below. 8 Click Finish to end the Remember Password procedure. 9 OmniPass automatically logs you in to the application or Web site. The site location, the credentials you use to access the site, and the OmniPass authentication settings for the site are now stored in OmniPass' secure database. Authentication settings When OmniPass asks for a friendly name for the site being remembered (see "Sample Friendly Name screen" on page 196), you can also set how OmniPass authenticates access to the site (authentication settings). There are three effective settings for how OmniPass handles a remembered site. Sample Authentication Settings in Friendly Name screen Automatically click the OK or Submit button for this password protected site once the user is authenticated. This is the default setting, and the most secure option. If this is selected, each time you navigate to this site, OmniPass asks you to authenticate yourself using either the master password or your fingerprint. Once you are successfully authenticated, OmniPass will automatically login to the site. Automatically enter this password protected site when it is activated. Do not prompt for authentication. This option is less secure than the previous one. If this is selected, each time you navigate to this site,