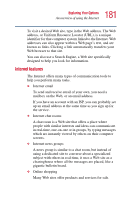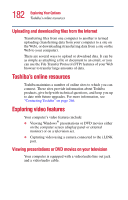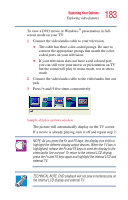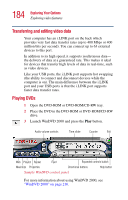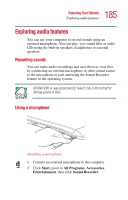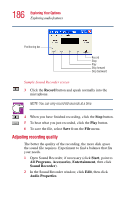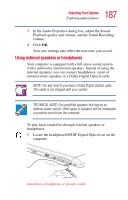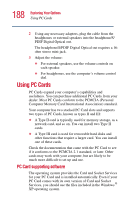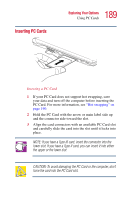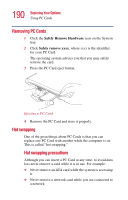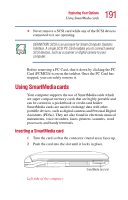Toshiba Satellite 5105 User Guide - Page 186
Adjusting recording quality, Record, Start, Programs, Accessories, Entertainment, Sound Recorder
 |
View all Toshiba Satellite 5105 manuals
Add to My Manuals
Save this manual to your list of manuals |
Page 186 highlights
186 Exploring Your Options Exploring audio features Positioning bar Record Stop Play Skip forward Skip backward Sample Sound Recorder screen 3 Click the Record button and speak normally into the microphone. NOTE: You can only record 60 seconds at a time. 4 When you have finished recording, click the Stop button. 5 To hear what you just recorded, click the Play button. 6 To save the file, select Save from the File menu. Adjusting recording quality The better the quality of the recording, the more disk space the sound file requires. Experiment to find a balance that fits your needs. 1 Open Sound Recorder, if necessary (click Start, point to All Programs, Accessories, Entertainment, then click Sound Recorder). 2 In the Sound Recorder window, click Edit, then click Audio Properties.