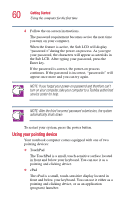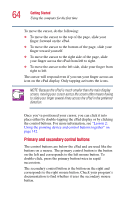Toshiba Satellite 5105 User Guide - Page 63
For systems with cPad
 |
View all Toshiba Satellite 5105 manuals
Add to My Manuals
Save this manual to your list of manuals |
Page 63 highlights
Getting Started Using the computer for the first time 63 Primary and secondary control buttons The control buttons are below the TouchPad and are used like the buttons on a mouse. The primary control button is the button on the left and corresponds to the left mouse button. To double-click, press the primary button twice in rapid succession. The secondary control button is the button on the right and corresponds to the right mouse button. Check your program's documentation to find whether it uses the secondary mouse button. For systems with cPad The cPad can be used in either pointing device mode or application launch mode. Pointing device mode allows you to perform several basic tasks with the stroke of a finger. Application launch mode allows you to launch programs. Pointing device mode is the default. Using the cPad in pointing device mode When cPad is in pointing device mode you can move the cursor and manipulate the windows in the main display screen with the touch of your finger. Sample cPad in pointing device mode