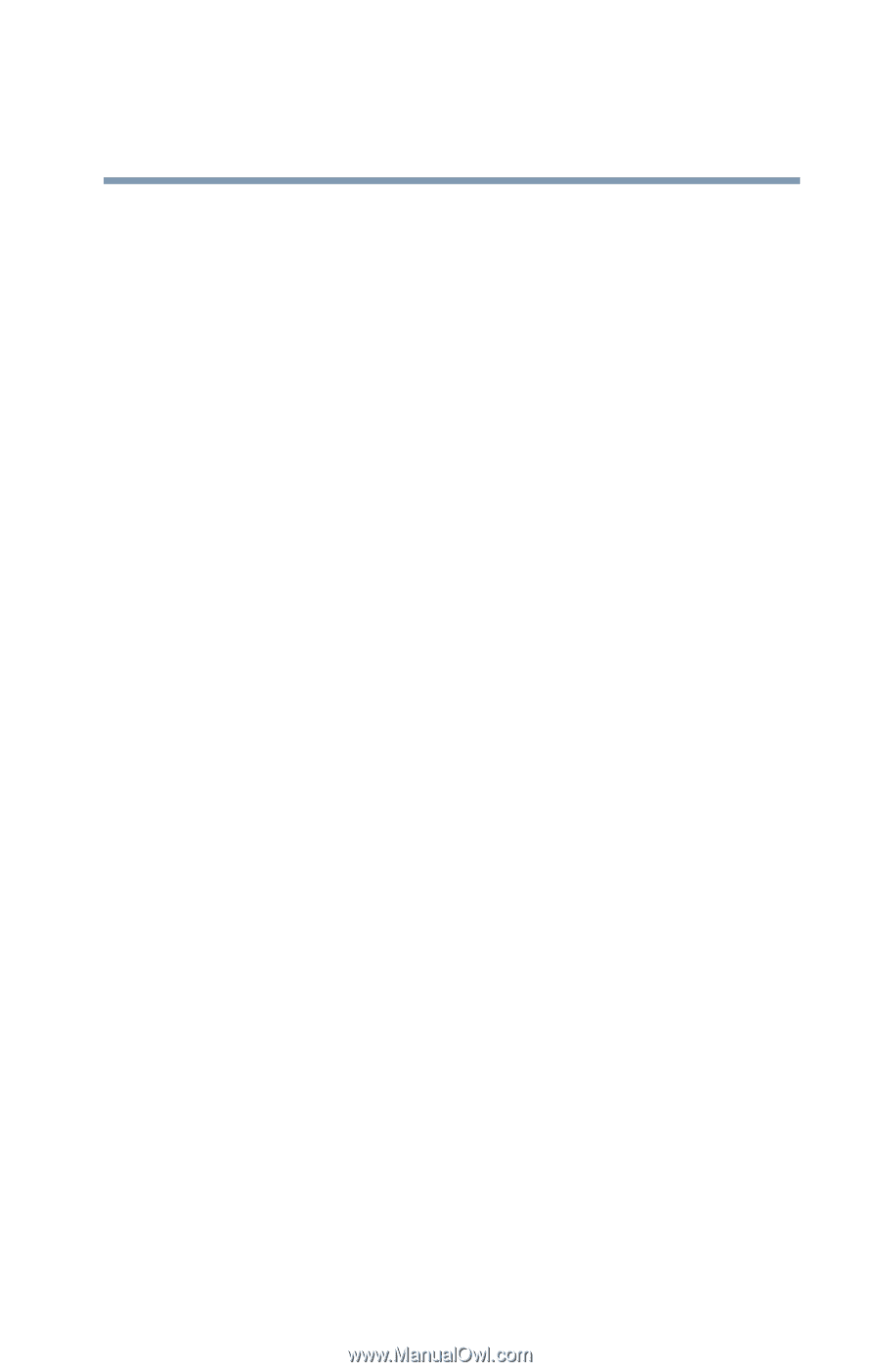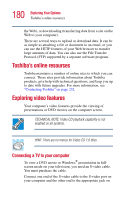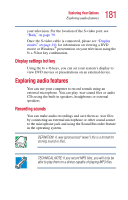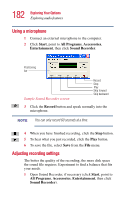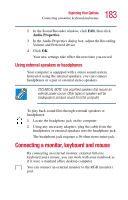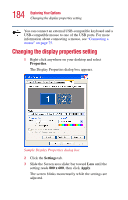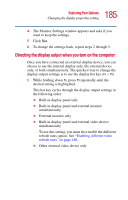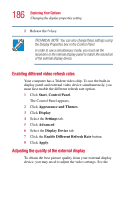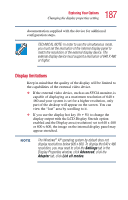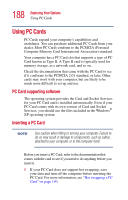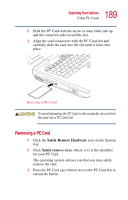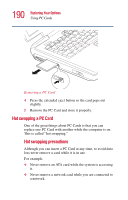Toshiba Satellite A25-S208 Toshiba Online Users Guide for Satellite A20/A25 - Page 185
Directing the display output when you turn on the computer, Enabling different video
 |
View all Toshiba Satellite A25-S208 manuals
Add to My Manuals
Save this manual to your list of manuals |
Page 185 highlights
185 Exploring Your Options Changing the display properties setting 4 The Monitor Settings window appears and asks if you want to keep the settings. 5 Click Yes. 6 To change the settings back, repeat steps 2 through 5. Directing the display output when you turn on the computer Once you have connected an external display device, you can choose to use the internal display only, the external device only, or both simultaneously. The quickest way to change the display output settings is to use the display hot key (Fn + F5). 1 While holding down Fn, press F5 repeatedly until the desired setting is highlighted. This hot key cycles through the display output settings in the following order: ❖ Built-in display panel only ❖ Built-in display panel and external monitor simultaneously ❖ External monitor only ❖ Built-in display panel and external video device simultaneously To use this setting, you must first enable the different refresh rates option. See "Enabling different video refresh rates" on page 186. ❖ Other external video device only