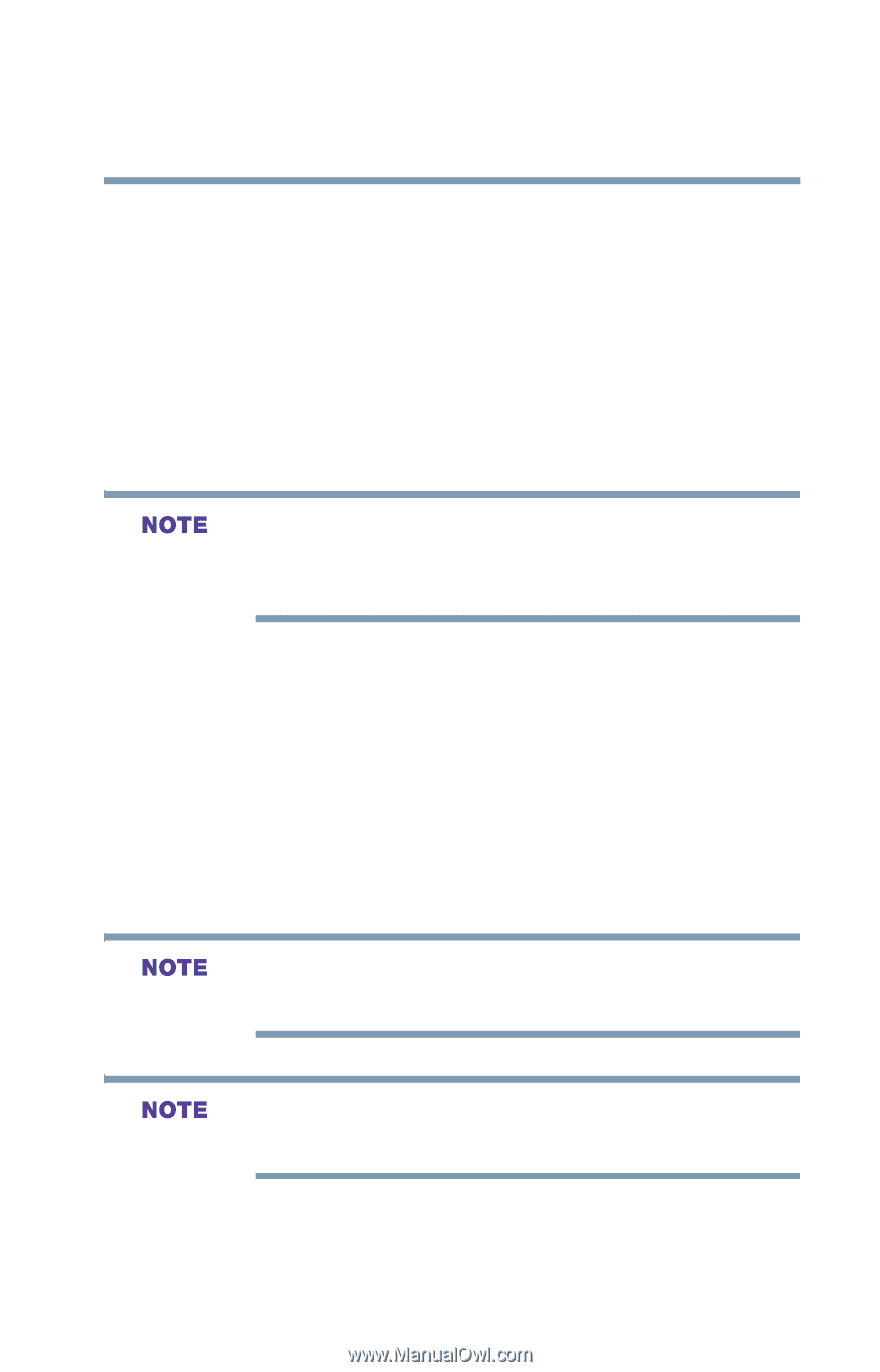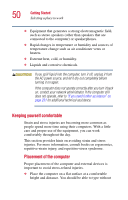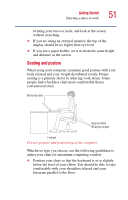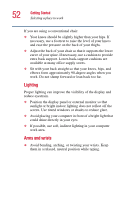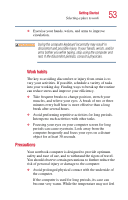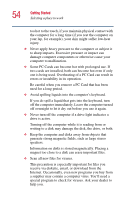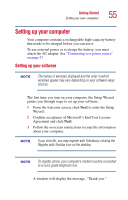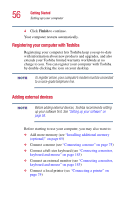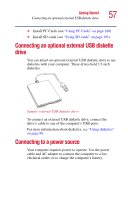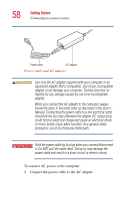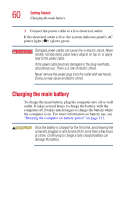Toshiba Satellite A25-S208 Toshiba Online Users Guide for Satellite A20/A25 - Page 55
Setting up your computer
 |
View all Toshiba Satellite A25-S208 manuals
Add to My Manuals
Save this manual to your list of manuals |
Page 55 highlights
Getting Started Setting up your computer 55 Setting up your computer Your computer contains a rechargeable high-capacity battery that needs to be charged before you can use it. To use external power or to charge the battery, you must attach the AC adapter. See "Connecting to a power source" on page 57. Setting up your software The names of windows displayed and the order in which windows appear may vary depending on your software setup choices. The first time you turn on your computer, the Setup Wizard guides you through steps to set up your software. 1 From the welcome screen, click Next to enter the Setup Wizard. 2 Confirm acceptance of Microsoft's End User License Agreement and click Next. 3 Follow the on-screen instructions to enter the information about your computer. If you click No, you may register with Toshiba by clicking the Register with Toshiba icon on the desktop. To register online, your computer's modem must be connected to a voice-grade telephone line. A window will display the message, "Thank you."