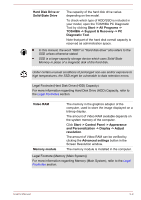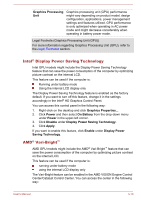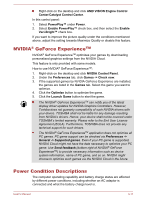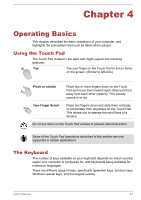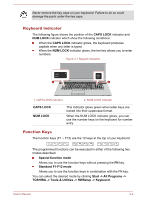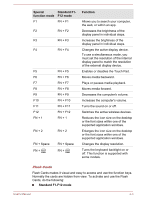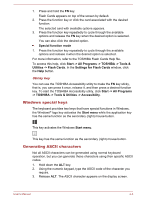Toshiba Satellite Pro C70-C PSCSFC-003001 Users Manual Canada; English - Page 44
NVIDIA® GeForce ExperienceTM, Power Condition Descriptions, AMD VISION Engine Control
 |
View all Toshiba Satellite Pro C70-C PSCSFC-003001 manuals
Add to My Manuals
Save this manual to your list of manuals |
Page 44 highlights
Right-click on the desktop and click AMD VISION Engine Control Center/Catalyst Control Center. In this control panel: 1. Select PowerPlay™ under Power. 2. Select Enable PowerPlay™ check box, and then select the Enable Vari-Bright™ check box. If you want to improve the picture quality under the conditions mentioned above, adjust the setting towards Maximize Quality or disable this feature. NVIDIA® GeForce ExperienceTM NVIDIA® GeForce ExperienceTM optimizes your games by downloading personalized graphics settings from the NVIDIA Cloud. This feature is only provided with some models. How to use NVIDIA® GeForce ExperienceTM: 1. Right-click on the desktop and click NVIDIA Control Panel. 2. Under the Preferences tab, click Games -> Check now. 3. If the supported games by NVIDIA GeForce Experience are installed, the games are listed in the Games tab. Select the game you want to optimize. 4. Click the Optimize button to optimize the game. 5. Click the Launch Game button to start the game. The NVIDIA® GeForce ExperienceTM can notify you of the latest display driver updates for NVIDIA Graphics Controllers. However, Toshiba does not guaranty compatibility of such NVIDIA drivers with your device. TOSHIBA shall not be liable for any damage resulting from NVIDIA's drivers. Hence, your device shall not be covered under TOSHIBA's limited warranty. Please refer to the End User License Agreement (EULA). Furthermore, TOSHIBA does not provide any technical support for such drivers. The NVIDIA® GeForce ExperienceTM application does not optimize all PC games. PC game support can be checked via Preferences -> General -> Supported games. Even if your PC game is supported, NVIDIA Cloud might not have the data necessary to optimize your PC game. Use Send feedback (bottom right of NVIDIA® GeForce ExperienceTM) to provide necessary information such as device system information, name of PC game, and so on. NVIDIA might choose to optimize such games via the NVIDIA Cloud in the future. Power Condition Descriptions The computer operating capability and battery charge status are affected by different power conditions, including whether an AC adaptor is connected and what the battery charge level is. User's Manual 3-11