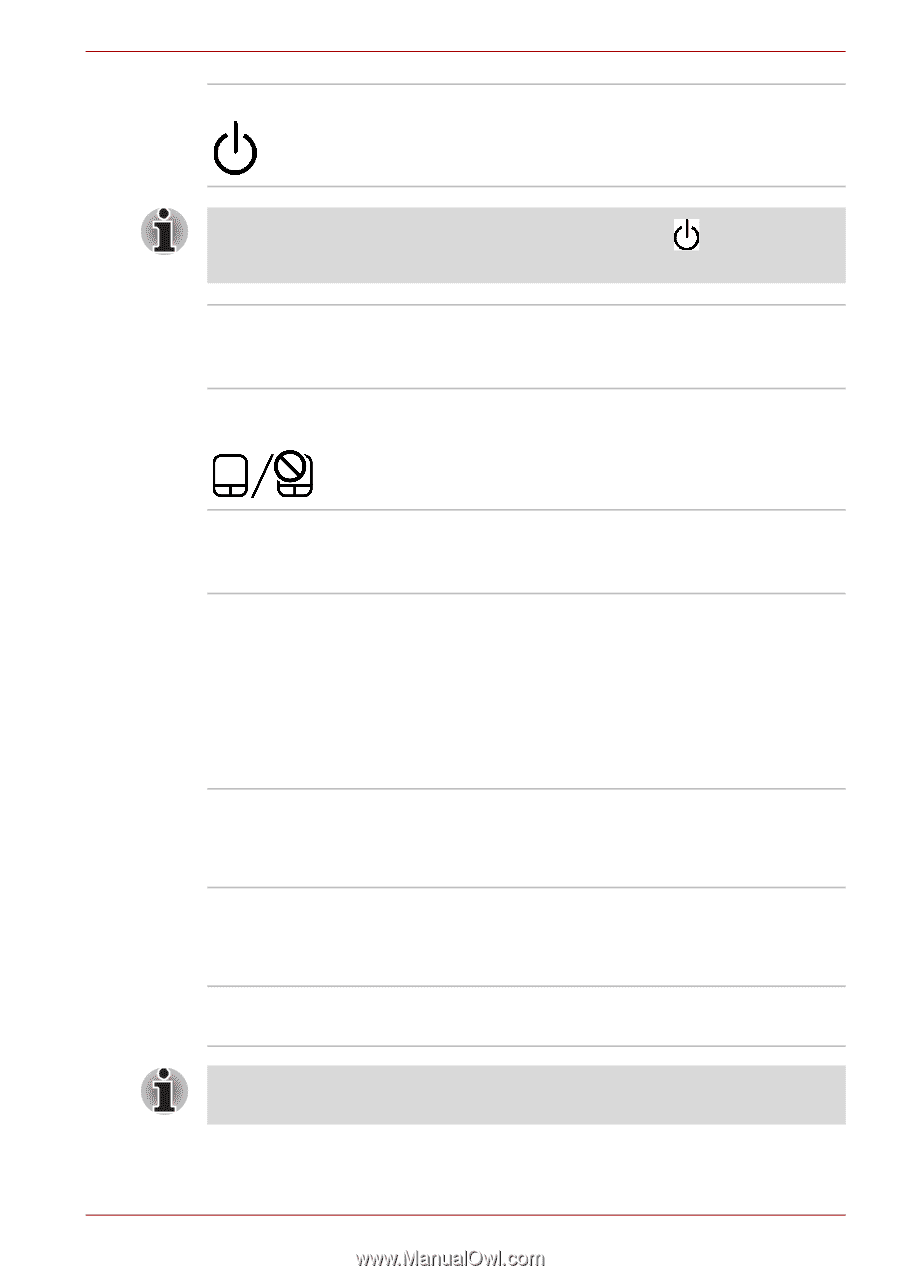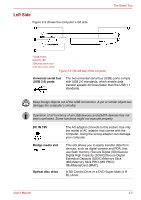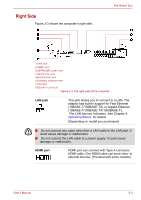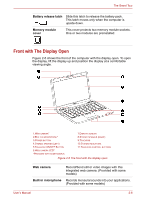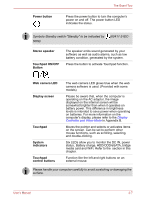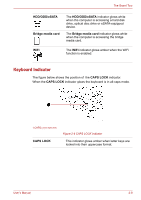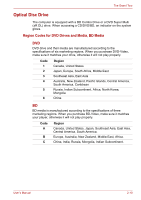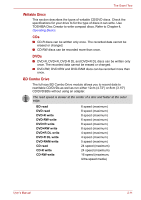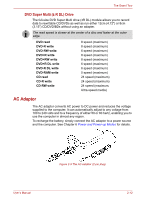Toshiba Satellite Pro L630 PSK01C-00901C Users Manual Canada; English - Page 48
Power button, Stereo speaker, Touchpad ON/OFF, Button, Web camera LED, Display screen, Touchpad
 |
View all Toshiba Satellite Pro L630 PSK01C-00901C manuals
Add to My Manuals
Save this manual to your list of manuals |
Page 48 highlights
Power button The Grand Tour Press the power button to turn the computer's power on and off. The power button LED indicates the status. Symbols-Standby switch-"Standby" to be indicated by 5009) (60417-2-IEC- Stereo speaker Touchpad ON/OFF Button The speaker emits sound generated by your software as well as audio alarms, such as low battery condition, generated by the system. Press the button to activate Touchpad function. Web camera LED Display screen Touchpad System indicators Touchpad control buttons The web camera LED glows blue when the web camera software is used. (Provided with some models) Please be aware that, when the computer is operating on the AC adaptor, the image displayed on the internal screen will be somewhat brighter than when it operates on battery power. This difference in brightness levels is intended to save power when operating on batteries. For more information on the computer's display, please refer to the Display Controller and Video Mode in Appendix B. Moves the pointer and selects or activates items on the screen. Can be set to perform other mouse functions, such as scrolling, selecting, and double-clicking. Six LEDs allow you to monitor the DC IN, power status, Battery charge, HDD/ODD/eSATA, bridge media card and WiFi. Refer to the section in this chapter. Function like the left and right buttons on an external mouse. Please handle your computer carefully to avoid scratching or damaging the surface. User's Manual 2-7