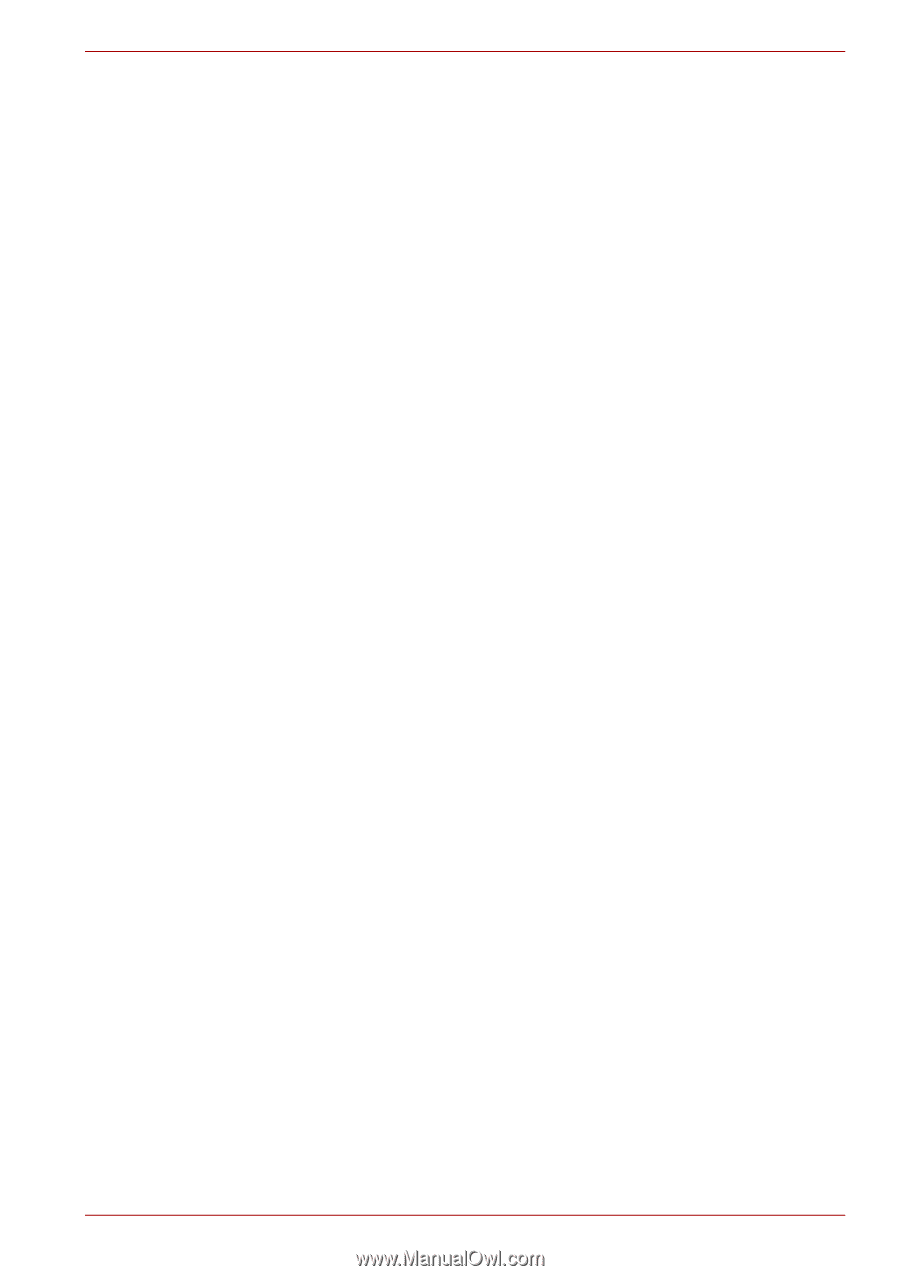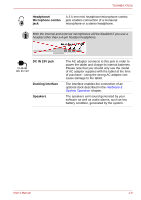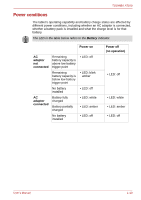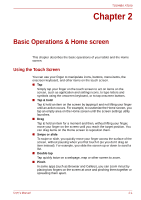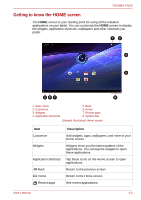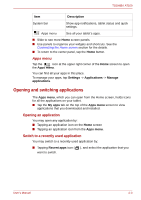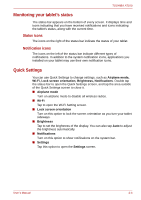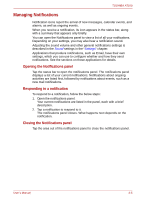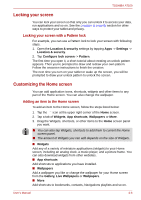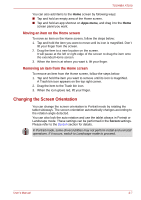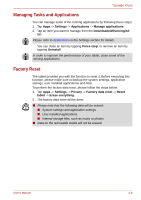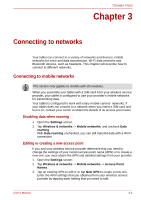Toshiba Thrive AT100 PDA01C Users Manual Canada; English - Page 20
Monitoring your tablet’s status, Quick Settings, Status icons, Notification icons
 |
View all Toshiba Thrive AT100 PDA01C manuals
Add to My Manuals
Save this manual to your list of manuals |
Page 20 highlights
TOSHIBA AT100 Monitoring your tablet's status The status bar appears on the bottom of every screen. It displays time and icons indicating that you have received notifications and icons indicating the tablet's status, along with the current time. Status icons The icons on the right of the status bar indicate the status of your tablet. Notification icons The icons on the left of the status bar indicate different types of notifications. In addition to the system notification icons, applications you installed on your tablet may use their own notification icons. Quick Settings You can use Quick Settings to change settings, such as Airplane mode, Wi-Fi, Lock screen orientation, Brightness, Notifications. Double tap the status bar to open the Quick Settings screen, and tap the area outside of the Quick Settings screen to close it. ■ Airplane mode Turn on airplane mode to disable all wireless radios. ■ Wi-Fi Tap to open the Wi-Fi Setting screen. ■ Lock screen orientation Turn on this option to lock the screen orientation as you turn your tablet sideways. ■ Brightness Tap to set the brightness of the display. You can also tap Auto to adjust the brightness automatically. ■ Notifications Turn on this option to show notifications on the system bar. ■ Settings Tap this option to open the Settings screen. User's Manual 2-4