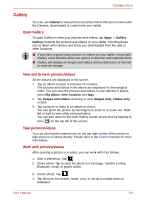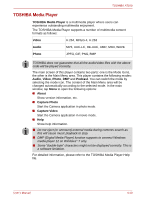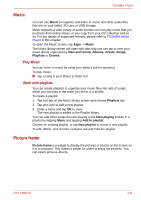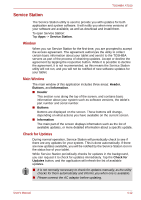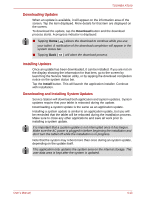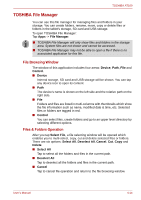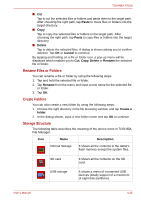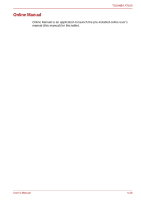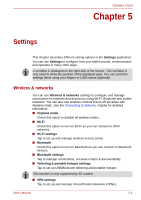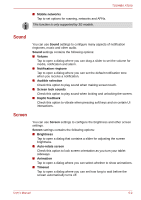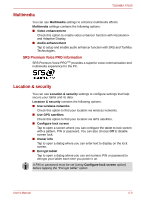Toshiba Thrive AT100 PDA01C Users Manual Canada; English - Page 43
TOSHIBA File Manager, File Browsing Window, Files & Folders Operation
 |
View all Toshiba Thrive AT100 PDA01C manuals
Add to My Manuals
Save this manual to your list of manuals |
Page 43 highlights
TOSHIBA AT100 TOSHIBA File Manager You can use this file manager for managing files and folders in your storage. You can create folders, rename, move, copy or delete files or folders in the tablet's storage, SD card and USB storage. To open TOSHIBA File Manager: Tap Apps -> File Manager. ■ TOSHIBA File Manager will only show files and folders in the storage area. System files are not shown and cannot be accessed. ■ TOSHIBA File Manager may not be able to open a file if there is no associated application for this file. File Browsing Window The window of this application includes four areas: Device, Path, File and Control. ■ Device Internal storage, SD card and USB storage will be shown. You can tap any device icon to open its content. ■ Path The device's name is shown on the left side and the relative path on the right side. ■ File Folders and files are listed in multi-columns with thumbnails which show the file information such as name, modified date & time, etc. Selected files or folders are tagged in red. ■ Control You can select files, create folders and go to an upper level directory by selecting different options. Files & Folders Operation After you tap Select File, a file selecting window will be opened which enables you to multi-select, copy, cut and delete selected files or folders. There are six options: Select All, Deselect All, Cancel, Cut, Copy and Delete. ■ Select All Tap to select all the folders and files in the current path. ■ Deselect All Tap to deselect all the folders and files in the current path. ■ Cancel Tap to cancel file operation and return to the file browsing window. User's Manual 4-14