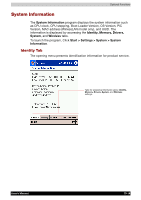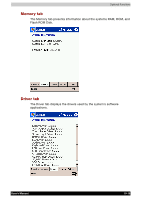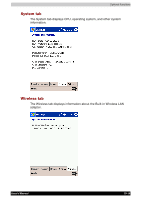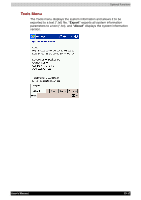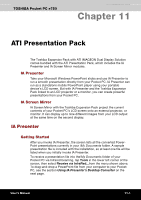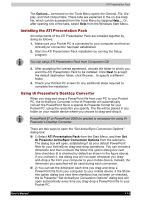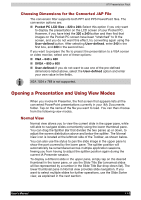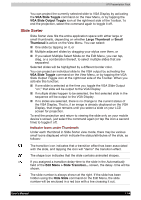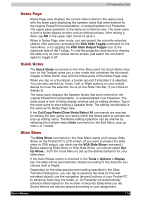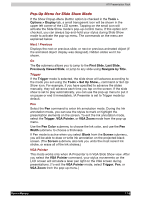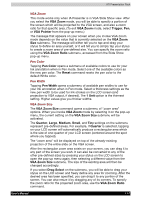Toshiba e750 User Manual - Page 174
Installing the ATI Presentation Pack, Using IA Presenter's Desktop Converter, ATI Presentation Pack
 |
UPC - 032017179769
View all Toshiba e750 manuals
Add to My Manuals
Save this manual to your list of manuals |
Page 174 highlights
ATI Presentation Pack The Options... command on the Tools Menu opens the General, File, Display, and VGA Output tabs. These tabs are explained in the on-line Help file, which can be accessed from the Tools Menu by tapping Help.... Or, after opening one of the tabs, select Help from the Windows Start Menu. Installing the ATI Presentation Pack All components of the ATI Presentation Pack are installed together by doing as follows: 1. Make sure your Pocket PC is connected to your computer and that an ActiveSync connection has been established. 2. Start the ATI Presentation Pack installation by running the Setup program. You can setup ATI Presentation Pack from Companion CD 3. After accepting the license agreement, choose the folder to which you want the ATI Presentation Pack to be installed. Click Next to accept the default destination folder; click Browse... to specify a different folder. 4. Check your Pocket PC screen for any additional steps required to complete the installation. Using IA Presenter's Desktop Converter When you drag-and-drop a PowerPoint file from your PC to your Pocket PC, the ActiveSync Converter in the IA Presenter will automatically convert the PowerPoint file to a special IA Presenter format for your Pocket PC, using the resolution you specify. The file will be placed in any folder on your mobile device where you choose to drag-and-drop it. PowerPoint 97 or PowerPoint 2000 (or greater) is necessary for using IA Presneter's Desktop Converter. There are two ways to open the "Set ActiveSync Conversion Options" dialog box: 1) Select ATI Presentation Pack from the Start Menu, and then Set IA Presenter ActiveSync Conversion Options from the submenu. The dialog box will open, establishing it as your default PowerPoint filter for your ActiveSync drag-and-drop operations. You can choose a dimension and then uncheck the Show this option dialog box next time checkbox (it is checked by default as shown in the figure above). If you uncheck it, the dialog box will not open whenever you dragand-drop a file from your computer to your mobile device. Instead, the dimension you specified will be used during each conversion. 2) You can set the dimension each time you drag-and-drop a PowerPoint file from your computer to your mobile device. If the Show this option dialog box next time checkbox has not been un-checked, the IA Presenter "Set ActiveSync Conversion Options" dialog box will open automatically every time you drag-drop a PowerPoint file to your Pocket PC. User's Manual 11-2