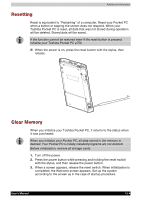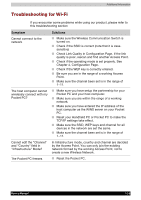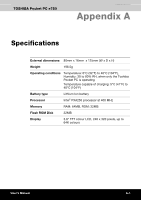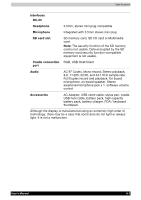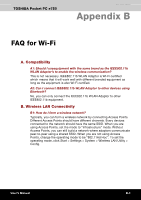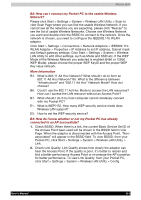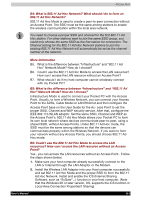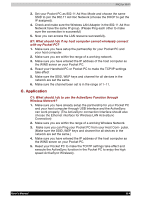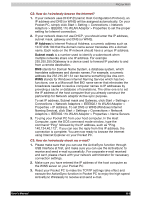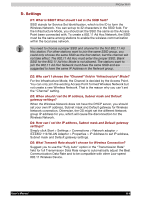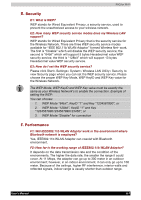Toshiba e750 User Manual - Page 193
More Information, Please click Start > Settings > System > Wireless LAN Utility > Scan
 |
UPC - 032017179769
View all Toshiba e750 manuals
Add to My Manuals
Save this manual to your list of manuals |
Page 193 highlights
FAQ for Wi-Fi B2: How can I connect my Pocket PC to the usable Wireless Network? Please click Start > Settings > System > Wireless LAN Utility > Scan to view Scan Page where you can find the usable Wireless Network. If you cannot see all the networks you are expecting, please click "Rescan" to see the list of usable Wireless Networks. Choose one Wireless Network you want and double click the BSSID to connect to the network. Once the network is chosen, you need to conFigure the IEEE802.11b WLAN adaptor. Click Start > Settings > Connections > Network Adaptors > IEEE802.11b WLAN Adaptor > Properties > IP Address to set IP address, Subnet mask and Default gateway settings. Click Start > Settings > System > Wireless LAN Utility to edit other settings, such as Mode and SSID etc. If the WEP Mode of the Wireless Network you selected is enabled (64bit or 128bit WEP Mode), please choose the proper WEP KeyID and the proper WEP Key value network. More Information B4. What is 802.11 Ad Hoc Network? What should I do to form an 802.11 Ad Hoc Network? B5. What is the difference between "Infrastructure" and "802.11 Ad Hoc" Network Mode? How do I choose? B6. Could I use the 802.11 Ad Hoc Mode to access the LAN resources? How can I access the LAN resource without an Access Point? B7. What should I do if my host computer cannot wirelessly connect with my Pocket PC? E1. What is WEP? E2. How many WEP security service mode does Wireless LAN support? E3. How to set the WEP security service? B3: How do I know whether or not my Pocket PC has already connected to an AP successfully? 1. Check BSSID. When there is a link, the current Basic Service Set ID of the Access Point been used will be shown in the BSSID field in Link Page. When the adaptor is disconnected with the Access Point, "Nonassociated" will appear in the BSSID field. To view BSSID, from your Pocket PC, click Start > Settings > System > Wireless LAN Utility > Link. 2. Check Link Quality. Link Quality shows how clearly the adaptor can hear the Access Point. If the quality is poor, it's better to rescan and find a better performance Access Point or re-arrange the AP's position for better performance. To view Link Quality, from your Pocket PC, click Start > Settings > System > Wireless LAN Utility > Config. User's Manual B-2