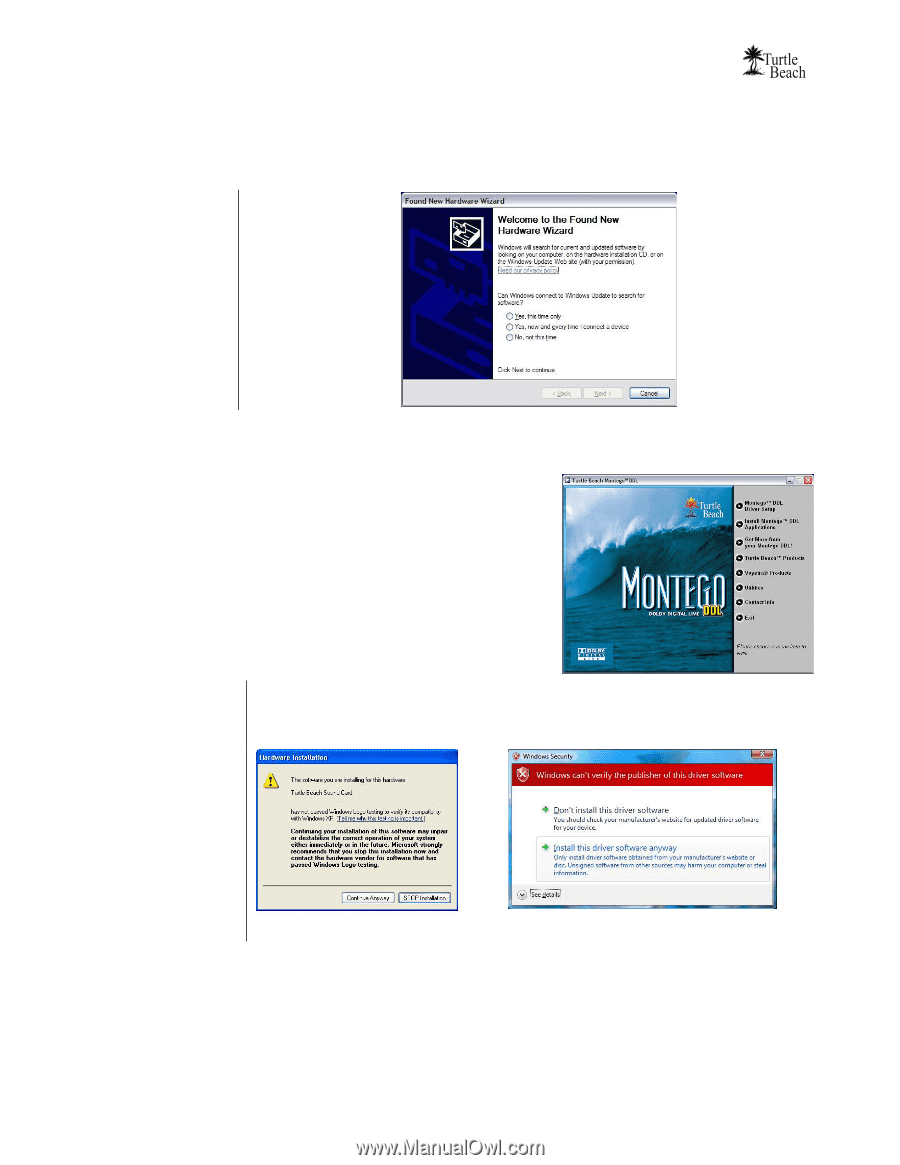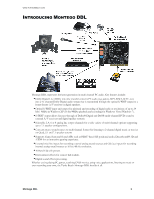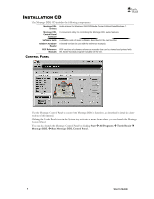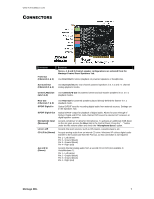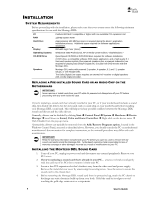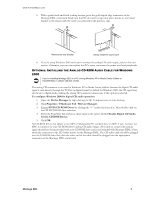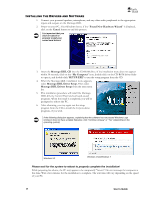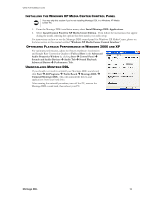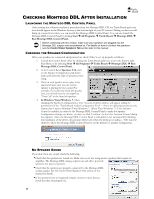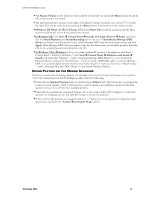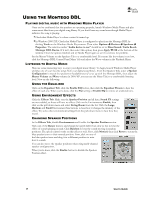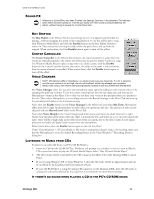Turtle Beach Montego DDL User's Guide - Page 10
Found New Hardware Wizard, Cancel, Montego DDL CD, My Computer, Montego DDL, Driver Setup., Montego
 |
View all Turtle Beach Montego DDL manuals
Add to My Manuals
Save this manual to your list of manuals |
Page 10 highlights
INSTALLING THE DRIVERS AND SOFTWARE 1. Connect your powered speakers, microphone, and any other audio peripherals to the appropriate inputs and outputs on the Montego DDL 2. Power-on your PC. After Windows boots, if the ―Found New Hardware Wizard‖ is displayed, click on the Cancel button to end this process. It is important that you click on Cancel to properly install your sound card drivers! 3. Insert the Montego DDL CD into the CD ROM drive. If the installation menu does not appear within 30 seconds, click on the ―My Computer‖ icon, double-click on the CD-ROM drive folder to open it, and double-click ‗SETUP.EXE' to run the setup program from the CD. 4. When the Montego DDL installation menu appears, select Montego DDL Driver Setup. Then select Montego DDL Drivers Setup from the next menu list. 5. This installation procedure will install the Montego DDL drivers, Control Panel and surround-sound programs. When the install is completed, you will be prompted to reboot the PC. 6. After rebooting, you may again run the setup program from the CD to install the Voyetra demo programs, if you wish. If the following dialog box appears, explaining that the software has not passed Windows Logo testing or does not have a Digital Signature, click "Continue Anyway" or "Yes" (depending on the operating system). Windows XP Windows Vista/Windows 7 Please wait for the system to reboot to properly complete the installation! While preparing for reboot, the PC may appear to be temporarily "frozen". Do not interrupt the computer at this time. Wait a few minutes for the installation to complete. The wait time will vary depending on the speed of your PC. 10 User's Guide