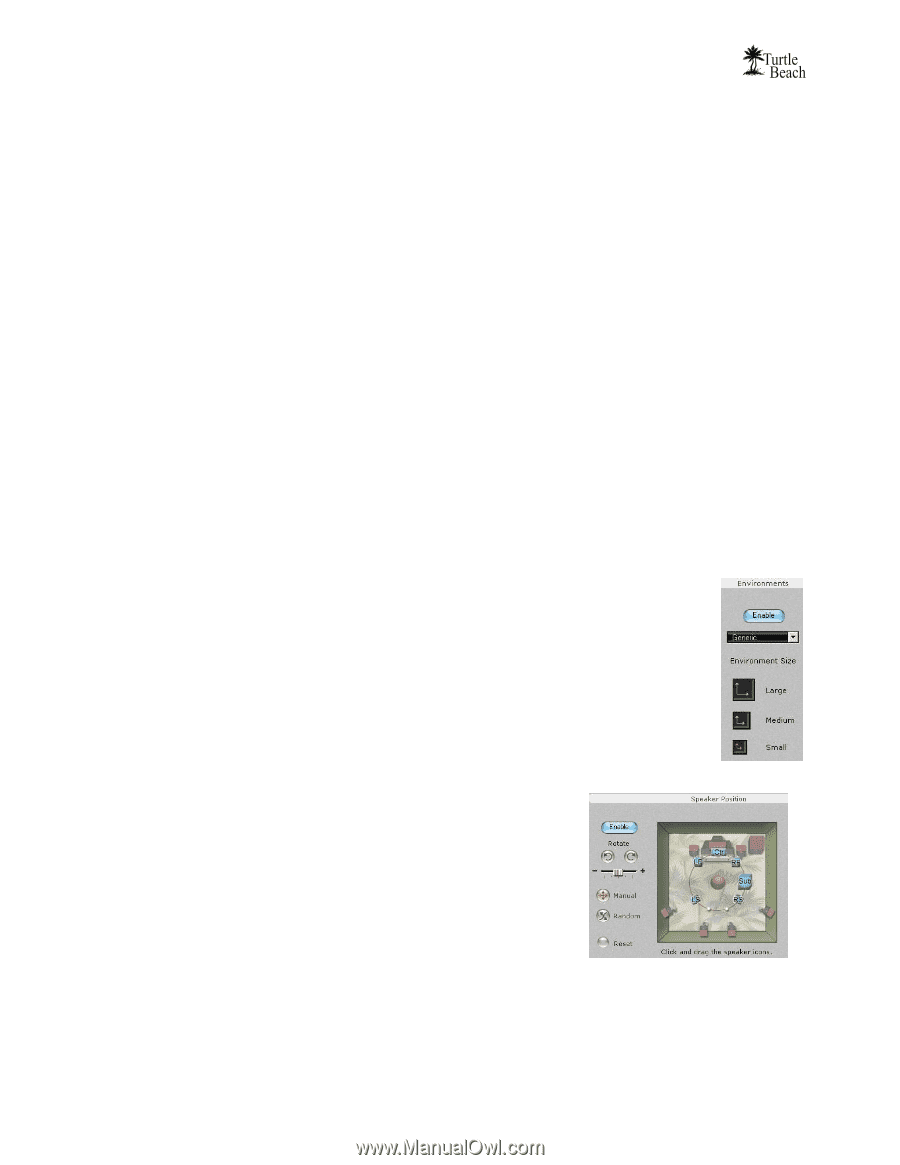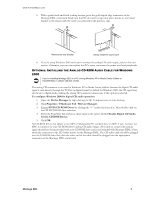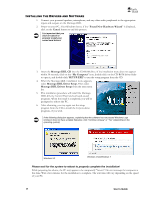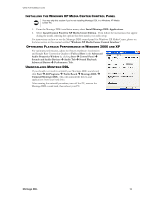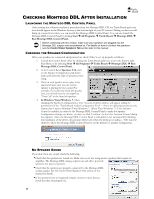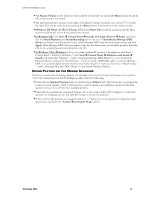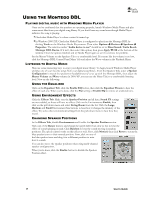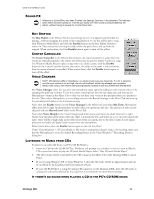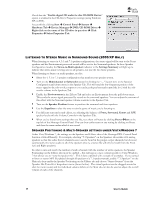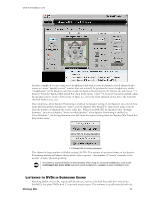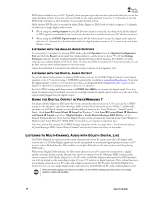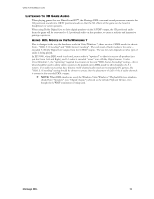Turtle Beach Montego DDL User's Guide - Page 14
Using The Montego - windows 7
 |
View all Turtle Beach Montego DDL manuals
Add to My Manuals
Save this manual to your list of manuals |
Page 14 highlights
USING THE MONTEGO DDL PLAYING DIGITAL MUSIC WITH WINDOWS MEDIA PLAYER Once you've confirmed that the speakers are operating properly, launch Windows Media Player and play some music files from your digital song library. If you don't hear any sound even though Media Player indicates the song is playing: Check that Media Player's volume control is turned up. In Windows 2000/XP, Check that Media Player is configured to play from the Montego DDL by clicking Tools on the Windows Media Player menu. Then select Options Devices Speakers Properties. The selection under ―Audio device to use" should be set to DirectSound: Turtle Beach Montego DDL Device. If it isn't, then select this option, then press Apply OK at the bottom of the window. Close the options window and try Media Player again to see if it corrects the problem. Set the Master Volume on the Speakers Tab to a comfortable level. If it seems like the volume is too low, click the Montego DDL Control Panel Mixer Tab and adjust the Wave volume in the Playback Mixer. LISTENING TO DIGITAL MUSIC Here are some interesting ways to enjoy your digital music library. To begin, launch Windows Media Player and play one of your favorite songs from your digital song library. From the Speakers Tab, select a Speaker Configuration to match the speakers or headphones you've set up with the Montego DDL, then adjust the Master Volume and Wave volume (in 2000/XP, you can use the Mixer Tab) to a comfortable listening level. Now try the following: USING THE EQUALIZER Click on the Equalizer Tab, click the Enable EQ button, then click the Equalizer Presets to hear the effect of each one. When you're done, click the Flat setting or Enable EQ to restore an unaltered tone. USING ENVIRONMENT EFFECTS Click the Effects Tab. Make sure the Speaker Position and all three Sound FX settings are not enabled, so these will have no effect. Click on the Environments Enable, then click on the pull-down menu and select Living Room from the list. Click the Large, Medium and Small Environment Size buttons to hear how it changes the intensity of the effect. Try some other environment settings from the pull-down menu to hear how they sound. CHANGING SPEAKER POSITIONS In the Effects Tab, disable Environments and Enable the Speaker Position section. Click one of the Rotate buttons and change the speed slider from slow to fast to hear the effect of sound spinning around. Click Random to hear the sound moving in random positions. The speed control works on this effect as well. Now, click Manual, then click Reset to return the blue speaker icons to their normal position. Now, click on one of the blue speaker icons and drag it to a different position to note how it sounds. You can also move the speaker positions when using multi-channel speaker configurations. When you're done, click the Enable button to disable the Speaker Position effect. 14 User's Guide