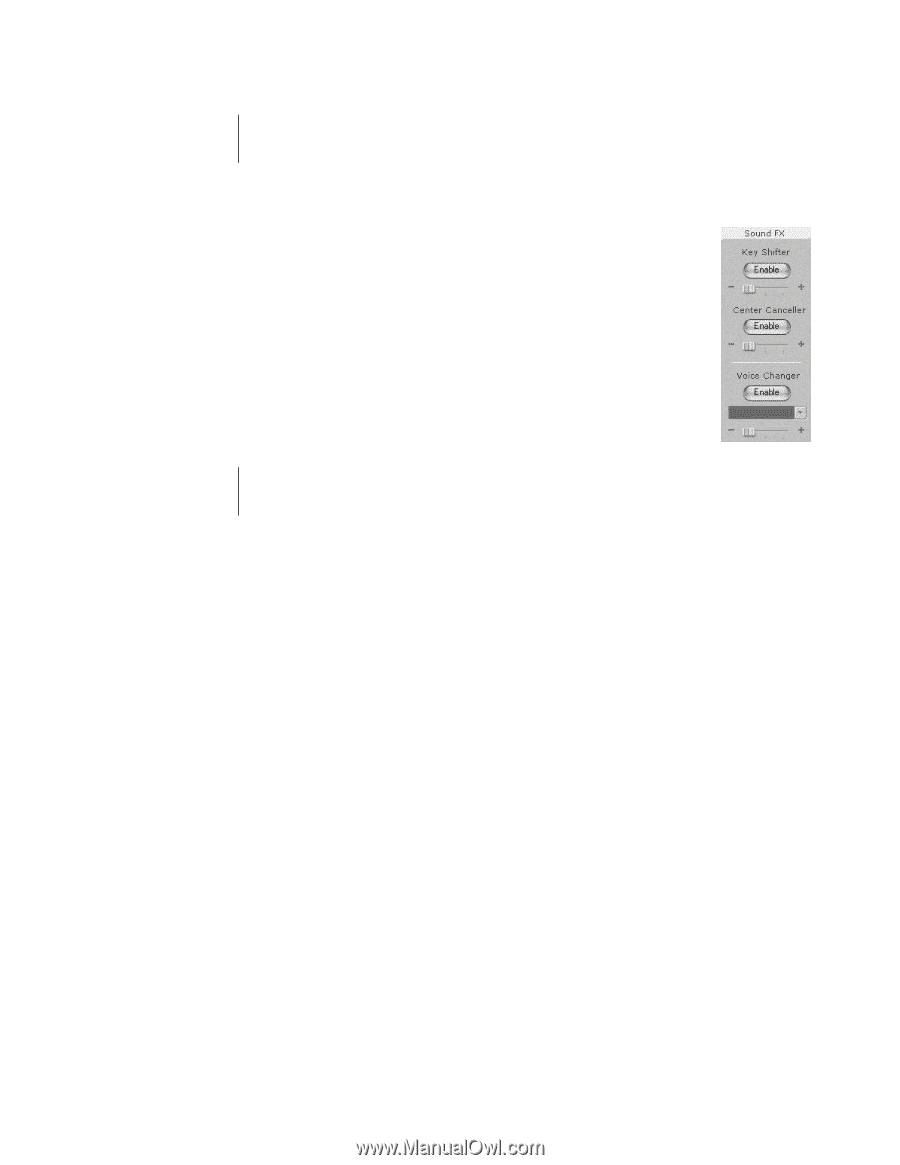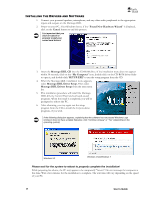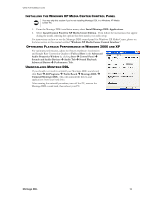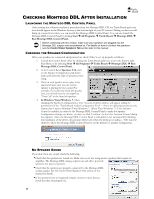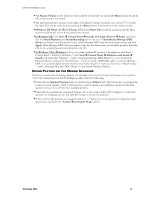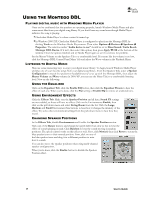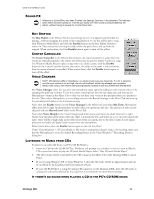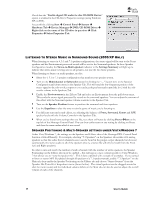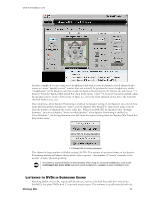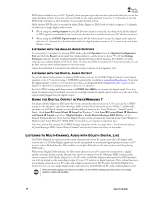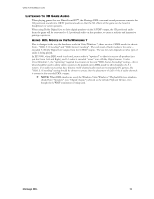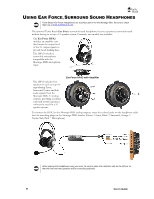Turtle Beach Montego DDL User's Guide - Page 15
Key Shifter, Enable, Center Canceller, Voice Changer, Mic Echo., Record Level, Voice Morph - device
 |
View all Turtle Beach Montego DDL manuals
Add to My Manuals
Save this manual to your list of manuals |
Page 15 highlights
WWW.TURTLEBEACH.COM SOUND FX Whenever a Sound Effect has been Enabled, the Settings Summary in the Speakers Tab indicates which effect has been turned on. This lets you easily see if the sound is being modified by the effects, without having to search the Control Panel tabs. KEY SHIFTER The Key Shifter in the Effects Tab lets you change the key of a digital song file while it's playing-without changing the speed of the song playback. To try this effect, play a song with Windows Media Player and click the Enable button on the Key Shifter feature to turn it on. Then notice how moving the slider shifts the pitch down and up from the original. When you're done, click the Enable button again to turn off the effect. CENTER CANCELLER The Center Canceller in the Effects Tab removes the center channel in a song. Since the vocals are typically panned to the center, this effect may be used to reduce vocals in a song. Use Windows Media Player to play a song with voice in the center, click the Enable button in the Center Canceller section, then move the slider to the right + side and notice how the center channel is cancelled. When you're done, click the Enable button again to turn off the effect. VOICE CHANGER NOTE: Microphones differ in Impedance, so volume levels may vary drastically. If a mic is sensitive and the input volume is set too high, the mic will feedback, which may damage your speakers. Always start using a low volume setting and gradually increase it until you achieve the desired level. The Voice Changer effect lets you alter the microphone input signal by adding an echo/reverb effect or by changing the pitch up or down. To try this, insert a microphone into the mic input jack and turn up the Microphone volume in the Mixer Tab so that you can hear your voice on the speakers when you speak into the mic. Then, select Microphone as a recording source in the Record Settings in the Mixer Tab and turn up the recording level slider to the maximum setting. Now, click the Enable button on the Voice Changer in the Effects tab and select Mic Echo. Moving the slider from left to right should introduce an echo when you speak into the mic. The amount of echo can be adjusted with the Record Level slider in the Mixer Tab. Now select Voice Morph in the Voice Changer pull-down menu and move the slider from left to right. Notice how the pitch shifts down when the slider is towards the left, and shifts up as it is moved towards the right. There will be a slight delay in the effect from when you speak, due to the time it takes for the signal processor to modify the digital audio stream from the microphone. When you're done, click the Enable button again to turn off the effect. Under Vista/Windows 7, if Voice Morph or Mic Echo is enabled but doesn't seem to be working, make sure that the Microphone is set as the default Recording Device in the Vista/Windows 7 Recording Devices dialog box. LISTENING TO MUSIC FROM CDS To listen to an audio CD from your PC's CD ROM drive: 1. Insert the CD into the CD ROM Tray. Windows will prompt you whether or not you want to Rip the CD to your hard drive or play the CD with Media Player. Select ―Play CD with Media Player‖. 2. The CD volume will be controlled by the CD volume in the Mixer Tab of the Montego DDL Control Panel. If you're using Windows XP or Vista/Windows 7, then the CD audio will be in digital format and can be modified by the Equalizer and Environments effects. If your CD ROM drive is using the analog CD connector on the Montego DDL, then the CD audio is analog and will not be affected by the Equalizer, Environments or other effects settings. IF THERE'S NO SOUND WHEN PLAYING A CD IN THE PC'S CD ROM DRIVE: Montego DDL 15