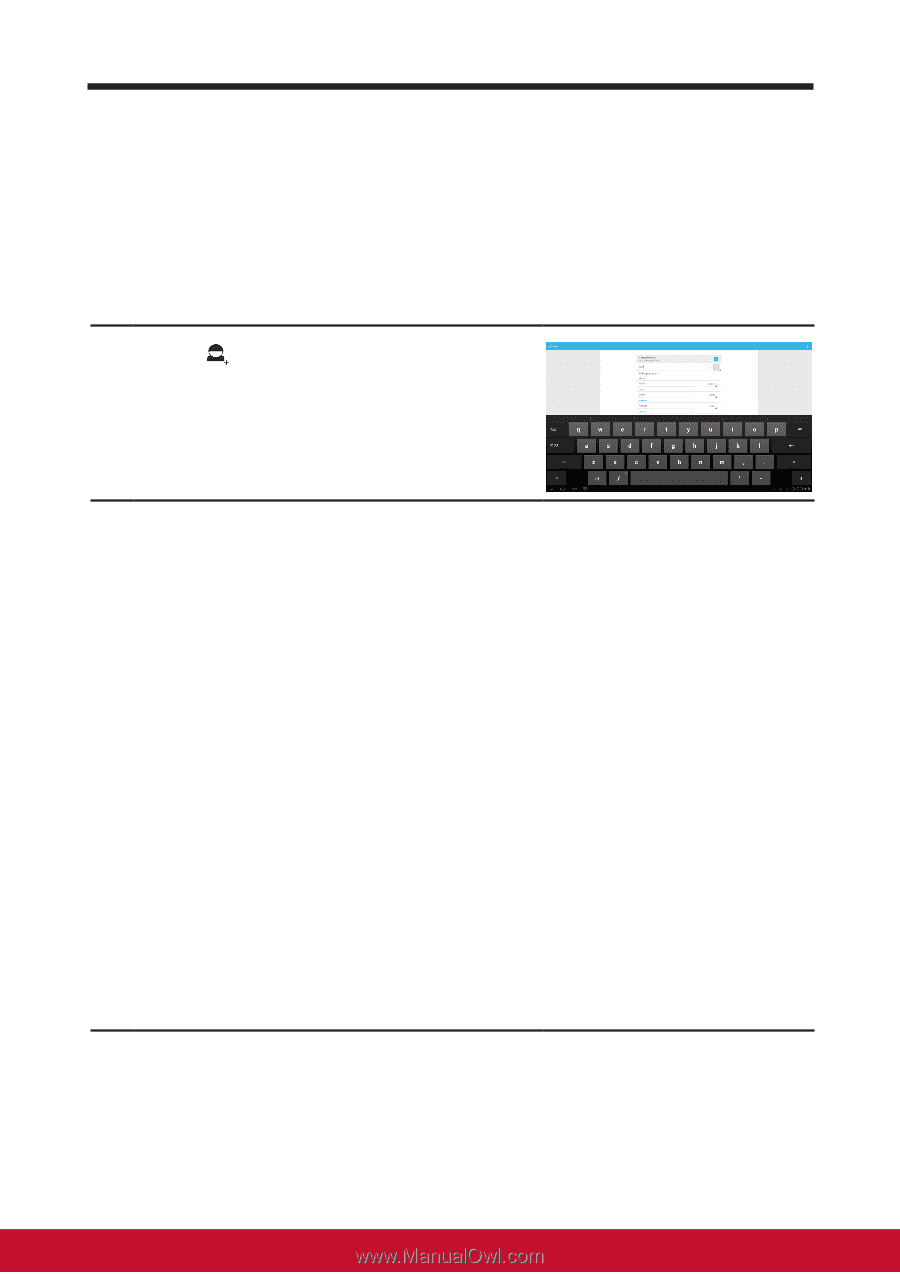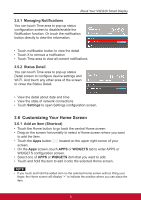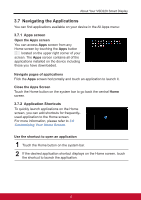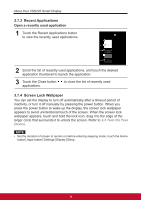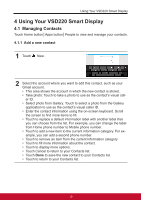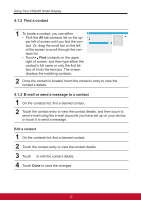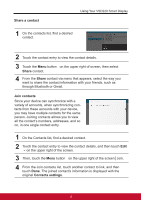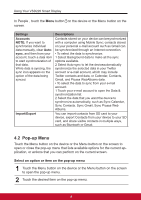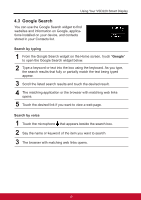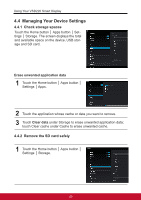ViewSonic VSD220 VSD220 User Guide (English) - Page 25
Using Your VSD220 Smart Display
 |
View all ViewSonic VSD220 manuals
Add to My Manuals
Save this manual to your list of manuals |
Page 25 highlights
Using Your VSD220 Smart Display 4 Using Your VSD220 Smart Display 4.1 Managing Contacts Touch Home button│Apps button│People to view and manage your contacts. 4.1.1 Add a new contact 1 Touch New. 2 Select the account where you want to add this contact, such as your Gmail account. • This area shows the account in which the new contact is stored. • Take photo: Touch to take a photo to use as the contact's visual caller ID. • Select photo from Gallery: Touch to select a photo from the Gallery application to use as the contact's visual caller ID. • Enter the contact information using the on-screen keyboard. Scroll the screen to find more items to fill. • Touch to replace a default information label with another label that you can choose from the list. For example, you can change the label from Home phone number to Mobile phone number. • Touch to add a new item to the current information category. For example, you can add a second phone number. • Touch to remove an item from the current information category • Touch to fill more information about the contact. • Touch to display more options. • Touch Cancel to return to your Contacts list. • Touch Done to save the new contact to your Contacts list. • Touch to return to your Contacts list. 15