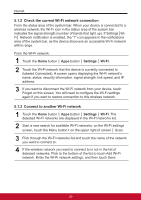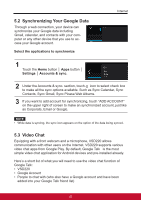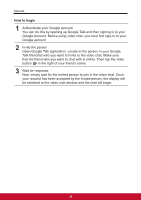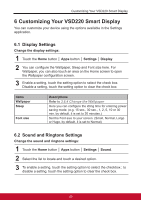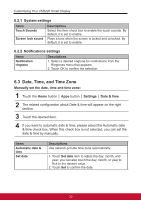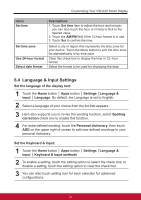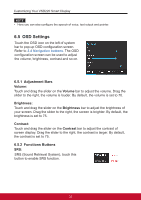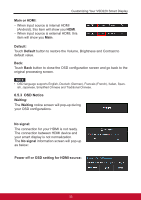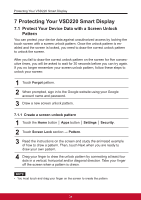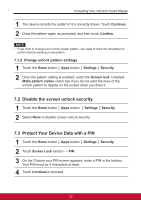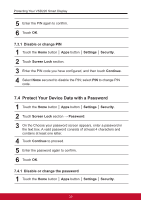ViewSonic VSD220 VSD220 User Guide (English) - Page 41
Language & Input Settings
 |
View all ViewSonic VSD220 manuals
Add to My Manuals
Save this manual to your list of manuals |
Page 41 highlights
Customizing Your VSD220 Smart Display Items Set time Set time zone Use 24-hour format Select date format Descriptions 1. Touch Set time item to adjust the hour and minute; you can also touch the hour or minute to flick to the desired value. 2. Touch the AM/PM field if the 12-hour format is in use. 3. Touch Set to confirm the time. Select a city or region that represents the time zone for your device. Touch the Menu button to sort the time zone list alphabetically or by time zone. Clear this check box to display the time in 12- hour format. Select the format to be used for displaying the date. 6.4 Language & Input Settings Set the language of the display text: 1 Touch the Home button │ Apps button │ Settings │Language & input │ Language. By default, the Language is set to English. 2 Select a language of your choice from the list that appears. 3 Here also supports you to revise the wording function, select Spelling correction check box to enable this function. 4 For extra defined wording, touch the Personal dictionary, then touch ADD on the upper right of screen to add new defined wordings to your personal dictionary. Set the Keyboard & Input: 1 Touch the Home button │ Apps button │ Settings │Language & input │ Keyboard & input methods 2 To enable a setting, touch the setting option to select the check box; to disable a setting, touch the setting option to clear the check box. 3 You can also touch setting icon for each selection for advanced configurations. 31