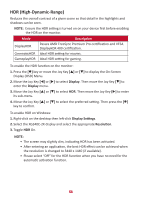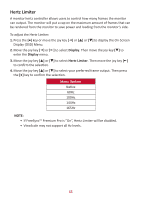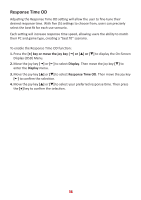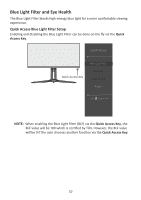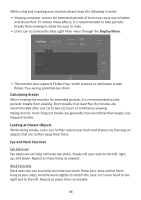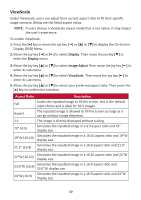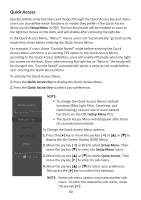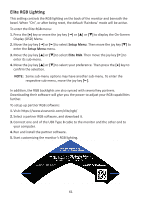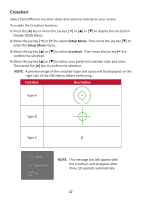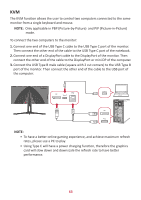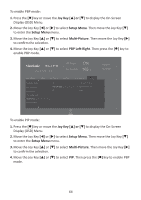ViewSonic XG340C-2K User Guide English - Page 59
ViewScale
 |
View all ViewSonic XG340C-2K manuals
Add to My Manuals
Save this manual to your list of manuals |
Page 59 highlights
ViewScale Under ViewScale, users can adjust their current aspect ratio to fit their specific usage scenario. Below are the listed aspect ratios. NOTE: If users choose a ViewScale aspect mode that is not native, it may impact the user's experience. To enable ViewScale: 1. Press the [●] key or move the joy key [◄] or [▲] or [▼] to display the On-Screen Display (OSD) Menu. 2. Move the joy key [◄] or [►] to select Display. Then move the joy key [▼] to enter the Display menu. 3. Move the joy key [▲] or [▼] to select Image Adjust Then move the joy key [►] to enter its sub-menu. 4. Move the joy key [▲] or [▼] to select ViewScale. Then move the joy key [►] to enter its sub-menu. 5. Move the joy key [▲] or [▼] to select your preferred aspect ratio. Then press the [●] key to confirm the selection. Aspect Ratio Description Full Scales the inputted image to fill the screen, this is the default input choice and is ideal for 16:9 images. Aspect The inputted image is allowed to fill the screen as large as it can go without image distortion. 1:1 The image is directly displayed without scaling. 19" (4:3) Simulates the inputted image in a 4:3 aspect ratio and 19" display size. 19"W (16:10) Simulates the inputted image in a 16:10 aspect ratio and 19"W display size. 21.5" (16:9) Simulates the inputted image in a 16:9 aspect ratio and 21.5" display size. 22"W (16:10) Simulates the inputted image in a 16:10 aspect ratio and 22"W display size. 23.6"W (16:9) Simulates the inputted image in a 16:9 aspect ratio and 23.6"W display size. 24"W (16:9) Simulates the inputted image in a 16:9 aspect ratio and 24"W display size. 59