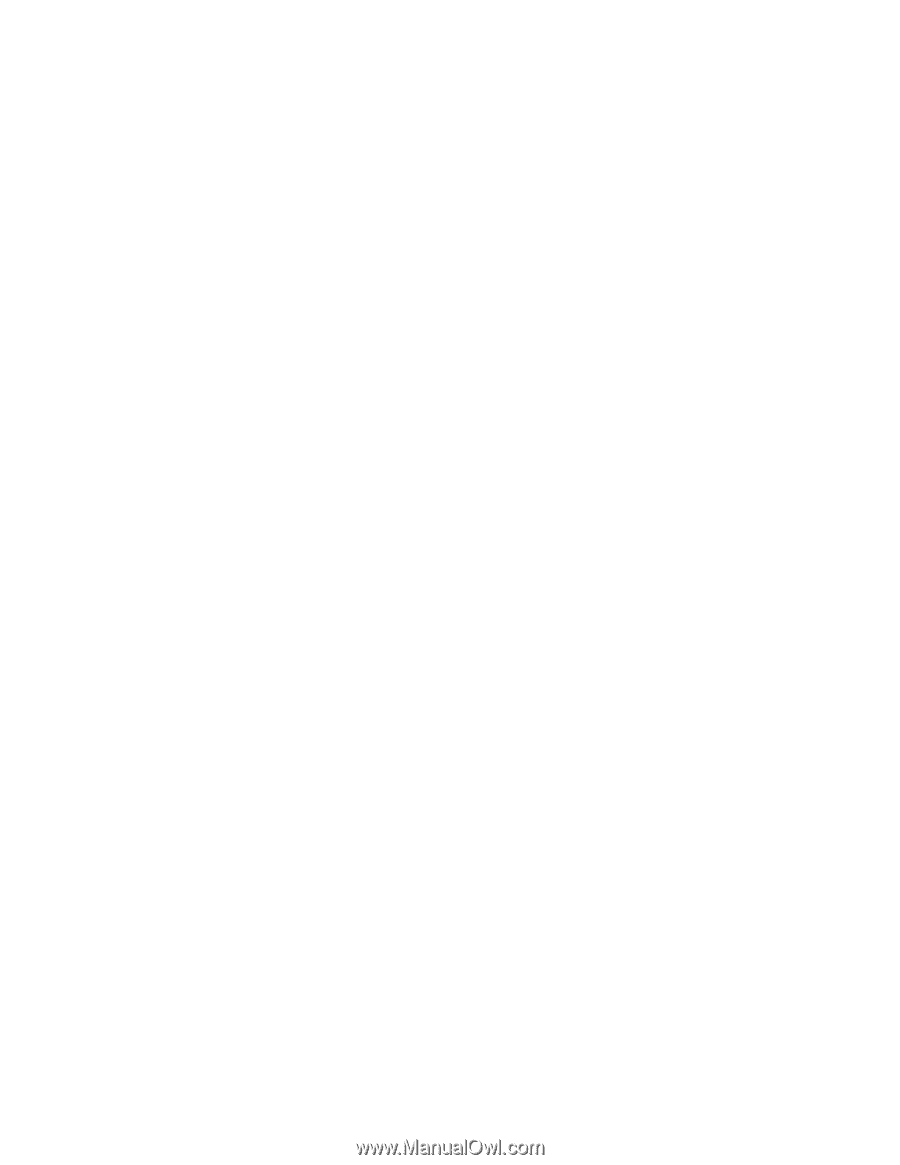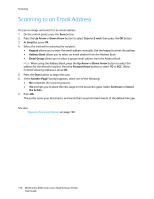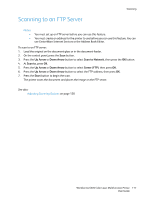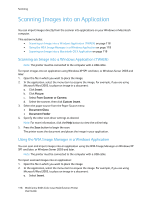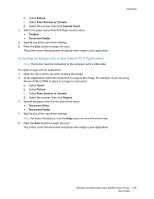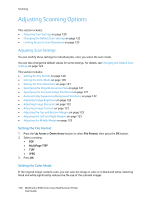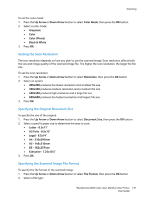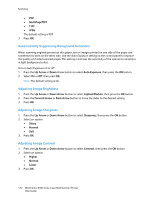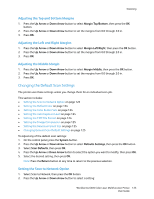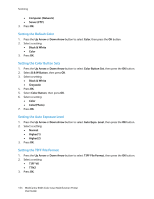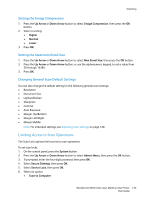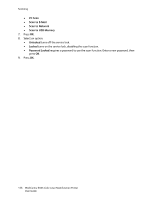Xerox 6505/N User Guide - Page 121
Setting the Scan Resolution, Specifying the Original Document Size
 |
View all Xerox 6505/N manuals
Add to My Manuals
Save this manual to your list of manuals |
Page 121 highlights
Scanning To set the color mode: 1. Press the Up Arrow or Down Arrow button to select Color Mode, then press the OK button. 2. Select a color mode: • Grayscale • Color • Color (Photo) • Black & White 3. Press OK. Setting the Scan Resolution The scan resolution depends on how you plan to use the scanned image. Scan resolution affects both the size and image quality of the scanned image file. The higher the scan resolution, the larger the file size. To set the scan resolution: 1. Press the Up Arrow or Down Arrow button to select Resolution, then press the OK button. 2. Select an option: • 200x200 produces the lowest resolution and smallest file size. • 300x300 produces medium resolution and a medium file size. • 400x400 produces high resolution and a large file size. • 600x600 produces the highest resolution and largest file size. 3. Press OK. Specifying the Original Document Size To specify the size of the original: 1. Press the Up Arrow or Down Arrow button to select Document Size, then press the OK button. 2. Select a specific paper size to determine the area to scan: • Letter - 8.5x11" • US Folio - 8.5x13" • Legal - 8.5x14" • A4 - 210x297mm • A5 - 148x210mm • B5 - 182x257mm • Executive - 7.25x10.5" 3. Press OK. Specifying the Scanned Image File Format To specify the file format of the scanned image: 1. Press the Up Arrow or Down Arrow button to select File Format, then press the OK button. 2. Select a file type: WorkCentre 6505 Color Laser Multifunction Printer 121 User Guide