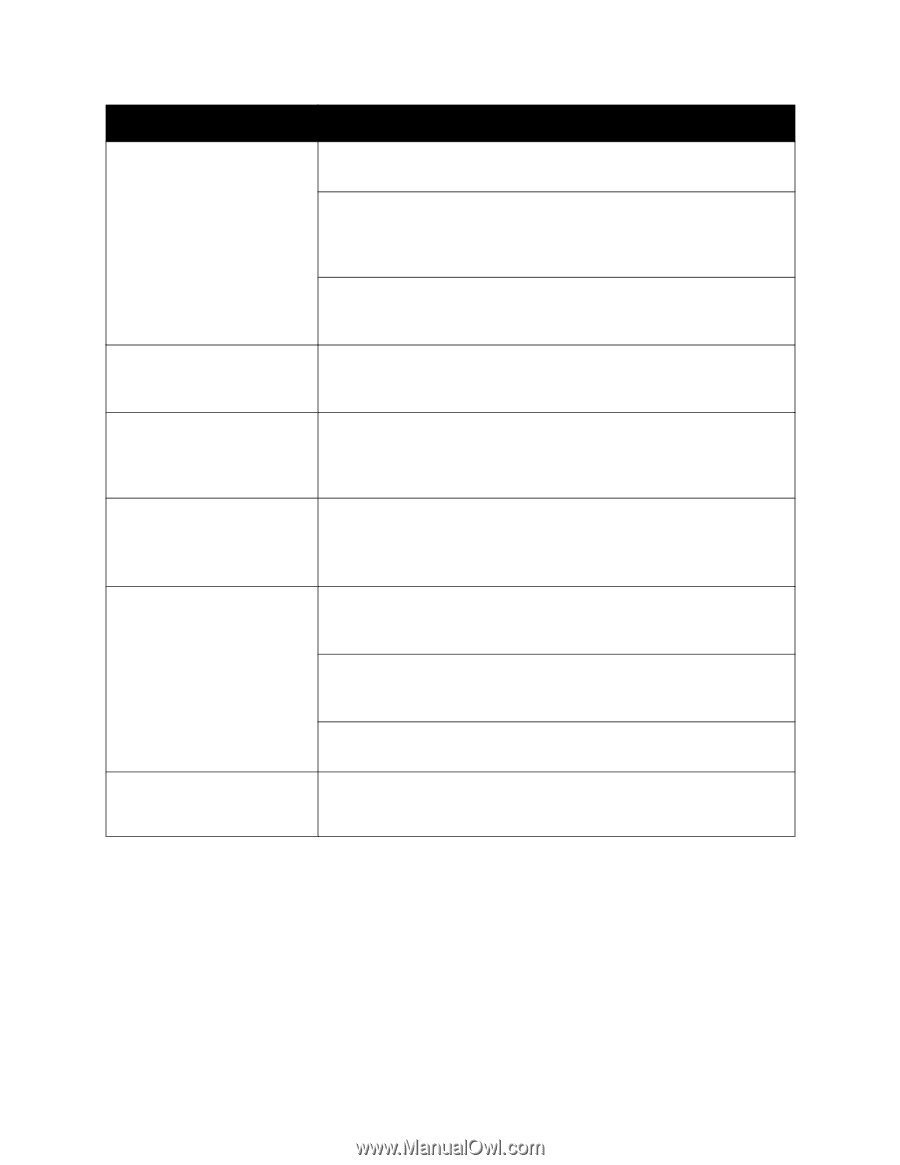Xerox 6505/N User Guide - Page 189
Symptom, Reason/Solution, Installation and Setup, Control, Panel Messages, Loading Paper
 |
View all Xerox 6505/N manuals
Add to My Manuals
Save this manual to your list of manuals |
Page 189 highlights
Troubleshooting Symptom Print job sent but the light of the Ready indicator is not blinking or on. Error indicator is on. Error indicator is blinking. Light of the Ready indicator is on and blinking but there is no print output. Top section of printed document is missing. The top and side margins are incorrect. Condensation has occurred inside the printer. Reason/Solution Is the Ethernet or USB interface cable disconnected? Turn off the power and check the connection of the interface cable. Is the protocol configured? Check the port status of the interface. Make sure that the protocol settings are correctly configured in CentreWare Internet Services. For details, access Help in CentreWare Internet Services. Is the computer environment set up correctly? Check the computer environment, such as the print driver. For details, see Installation and Setup on page 27. Is there an error message displayed on the control panel? Check the displayed message and correct the error. For details, see Control Panel Messages on page 184. An error has occurred that you cannot correct by yourself. Record the displayed error message or error code, turn off the power, and disconnect the power plug from the outlet. Refer to the Xerox® Support website at www.xerox.com/office/WC6505support. There are jobs remaining in the printer. Cancel printing or force the remaining data to be printed. To force the print job, press the OK button. To cancel the job, press the Cancel button. Are the paper tray guides in the correct positions? Set the length guide and the width guides to the correct positions. For details, see Loading Paper on page 61. Check that the paper size on the print driver or the control panel is correctly set. For details, see Setting Paper Types and Sizes on page 68. For details, see the online help for the print driver. Check that the margin setting is correct on the print driver. (PCL only). For details, see the online help for the print driver. Turn on the printer and leave it on for at least one hour to get rid of the condensation. If the problem continues, refer to the Xerox® Support website at www.xerox.com/office/WC6505support. WorkCentre 6505 Color Laser Multifunction Printer 189 User Guide