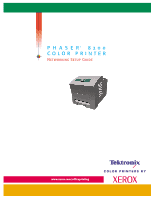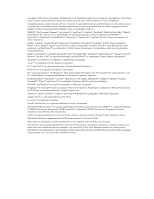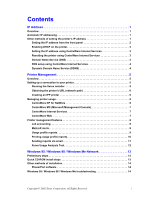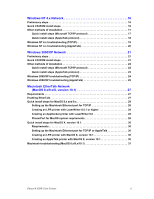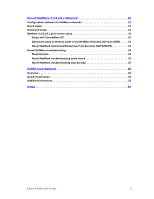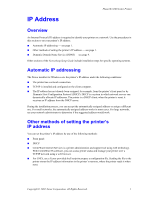Xerox 8200B Network Users Guide
Xerox 8200B - Phaser Color Solid Ink Printer Manual
 |
UPC - 095205082128
View all Xerox 8200B manuals
Add to My Manuals
Save this manual to your list of manuals |
Xerox 8200B manual content summary:
- Xerox 8200B | Network Users Guide - Page 1
P H A S E R® 8 2 0 0 COLOR PRINTER Networking Setup Guide - Xerox 8200B | Network Users Guide - Page 2
they are associated. PANTONE® Colors generated by the Phaser 8200 Color Printer are four- and/or three-color process simulations and may not match PANTONE-identified solid color standards. Use current PANTONE Color Reference Manuals for accurate colors. PANTONE Color simulations are only obtainable - Xerox 8200B | Network Users Guide - Page 3
Console 7 CentreWare Internet Services 7 CentreWare Web 7 Printer management features 8 Job accounting 8 MaiLinX alerts 9 Usage profile reports 9 Printing usage profile reports 10 Sending reports via email 11 Xerox Usage Analysis Tool 12 Windows 95 / Windows 98 / Windows Me Network 13 - Xerox 8200B | Network Users Guide - Page 4
protocol 18 Windows NT 4.x troubleshooting (TCP/IP 19 Windows NT 4.x troubleshooting (AppleTalk 20 Windows 2000/XP printer with MacOS X, version 10.1 30 Creating an AppleTalk printer with MacOS X, version 10.1 30 Macintosh troubleshooting (MacOS 8.x/9.x/10.1 31 Phaser® 8200 Color Printer - Xerox 8200B | Network Users Guide - Page 5
Print Services (NDPS/NEPS 34 Novell NetWare troubleshooting 34 Requirements 34 Novell NetWare troubleshooting quick check 34 Novell NetWare troubleshooting step-by-step 35 UNIX/Linux Network 38 Overview 38 Quick install steps 38 Additional resources 39 Index 40 Phaser® 8200 Color Printer - Xerox 8200B | Network Users Guide - Page 6
address - see page 1. I Dynamic Domain Name Service (DDNS) - see page 4. Other sections of the Networking Setup Guide include installation steps for specific operating systems. Automatic IP addressing The Xerox installer for Windows sets the printer's IP address under the following conditions: I The - Xerox 8200B | Network Users Guide - Page 7
not have BOOTP or DHCP- see the ReadMe file on your printer's CD-ROM. The PC ReadMe file is in the UTILS directory; the Macintosh ReadMe file the front panel, refer to the Front Panel section of the Phaser 8200 Color Printer User Guide on the Software and Documentation CD-ROM. Note DHCP must be - Xerox 8200B | Network Users Guide - Page 8
panel, refer to the Front Panel chapter of the Phaser 8200 Color Printer User Guide on the Software and Documentation CD-ROM. Setting the IP address using CentreWare Internet Services CentreWare IS is a printer administration and support tool using web technology. With CentreWare IS software, you - Xerox 8200B | Network Users Guide - Page 9
Domain Name Service (DDNS) This printer supports Dynamic DNS Xerox or enter another name. I Primary Name Server IP Address (optional) I Second Name Server IP Address (optional) 5. When you are finished entering the settings, click Save Changes at the bottom of the screen. Phaser® 8200 Color Printer - Xerox 8200B | Network Users Guide - Page 10
Printer Management Phaser® 8200 Color Printer Overview Follow the procedures below to start the Xerox installer for your operating system. The following sections also contain necessary information: I Managing printer usage - see page 6. I CentreWare DP for NetWare - see page 6. I CentreWare MC ( - Xerox 8200B | Network Users Guide - Page 11
from your workstation (if available for your printer model). For more specific information about CentreWare DP use and operation, refer to the CentreWare DP User Guide. All the CentreWare software and documentation is on your Advanced Network Management Tools CD-ROM. Phaser® 8200 Color Printer 6 - Xerox 8200B | Network Users Guide - Page 12
on a server for availability to all clients on the network that have Internet access with a browser. I Support multiple users and provide for different levels/privileges of user access, such as administrators or guests. I Discover printers on local and remote subnets. Phaser® 8200 Color Printer 7 - Xerox 8200B | Network Users Guide - Page 13
enable you to browse, download, and clear job accounting records. For complete information on CentreWare IS job accounting, including clearing job information, downloading job information to a file, and job accounting file formats, see the CentreWare IS online help. Phaser® 8200 Color Printer 8 - Xerox 8200B | Network Users Guide - Page 14
supplies in advance, so your printer will always be well-stocked with supplies. I Media and tray information, such as how often prints are made on paper compared to transparencies, and how often each tray is used. I Job characteristics, such as size and timing of jobs. Phaser® 8200 Color Printer 9 - Xerox 8200B | Network Users Guide - Page 15
printer's IP address into your browser. 2. On the right side of the page, click Jobs. 3. Select Usage Profile on the left, then choose Usage Profile Properties. 4. Follow the instructions , press the OK key. 2. Scroll to Support Menu by pressing the Scroll Up or Scroll Phaser® 8200 Color Printer 10 - Xerox 8200B | Network Users Guide - Page 16
entering your printer's IP address into your browser. 2. On the right side of the main page, click Jobs. 3. On the left side of the page, click Usage Profile. 4. Enter the desired email address in the Send to Specific Address field. 5. Click Send Usage Profile Report. Phaser® 8200 Color Printer 11 - Xerox 8200B | Network Users Guide - Page 17
network I Xerox Phaser printers with Ethernet interface (optional hard disk recommended) I A PC with at least 32 Mbyte of RAM. At least 1 Gbyte of hard disk space is recommended for the server. I Supported operating systems: Windows 95 / Windows 98 / Windows Me, Windows NT 4.x, and Windows 2000/XP - Xerox 8200B | Network Users Guide - Page 18
Phaser® 8200 Color Printer Windows 95 / Windows 98 / Windows Me Network This section provides installation and troubleshooting steps for Windows 95 / Windows 98 / Windows Me: I Preliminary steps - see page 13. I Quick CD-ROM install steps - see page 13. I Other methods of installation - see page 14. - Xerox 8200B | Network Users Guide - Page 19
your Windows version. I You have loaded a Phaser printer PCL or PostScript print driver. I You have printed and retained a current copy of the Configuration Pages. For information on using the front panel or printing Configuration Pages, see the Front Panel chapter of the Phaser 8200 Color Printer - Xerox 8200B | Network Users Guide - Page 20
-select the correct name. 14. Start an application and send a print job to the printer. If the printer still does not print, access PhaserSMART from the Troubleshooting tab of your Windows driver or refer to the Xerox web site at www.xerox.com/officeprinting/support. Phaser® 8200 Color Printer 15 - Xerox 8200B | Network Users Guide - Page 21
Phaser® 8200 Color Printer Windows NT 4.x Network This section provides installation and troubleshooting steps for Windows NT 4.x: I Preliminary steps - see page 16. I Quick CD-ROM install steps - see page 16. I Other methods of installation - see page 17. I Windows NT 4.x troubleshooting (TCP/IP) - - Xerox 8200B | Network Users Guide - Page 22
that printer to be the default. Click Next>. 18. If the printer is not shared, click Next>. To share the printer, enter a Share Name, check the share checkbox, and then click Next>. 19. At the next dialog, it is recommended that you print a test print. Click Finish. Phaser® 8200 Color Printer 17 - Xerox 8200B | Network Users Guide - Page 23
Phaser 8200 Color Printer User Guide to correct the problem or access PhaserSMART from the Troubleshooting tab of your Windows driver. Quick install steps (AppleTalk protocol) Note Services the Printers icon. 5. Double-click Add Printer; the Add Printer Wizard starts. 6. Verify that My Computer is - Xerox 8200B | Network Users Guide - Page 24
did not print, see the Phaser 8200 Color Printer User Guide on the Software and Documentation CD-ROM to correct the problem or access PhaserSMART from the Troubleshooting tab of your printer driver. Windows NT 4.x troubleshooting (TCP/IP) This troubleshooting section assumes you have completed the - Xerox 8200B | Network Users Guide - Page 25
, from Steps 1 and 2 above. 12. Click on the General tab, then click Print Test Page. If the printer still does not print, access PhaserSMART from the Troubleshooting tab of your printer driver or refer to the Xerox web site at: www.xerox.com/officeprinting/support. Phaser® 8200 Color Printer 20 - Xerox 8200B | Network Users Guide - Page 26
Phaser® 8200 Color Printer Windows 2000/XP Network This section provides installation and troubleshooting steps for Windows 2000/XP: I Preliminary steps - see page 21. I Quick CD-ROM install steps - see page 21. I Other methods of installation - see page 22. I Quick install steps ( - Xerox 8200B | Network Users Guide - Page 27
Click Next>. 8. Click the Local Printer radio button. 9. Click Next>. 10. Click the Create a New Port radio button. 11. Select Standard TCP/IP Port from the New Port Type pull-down menu. 12. Click Next>. 13. The wizard now starts the TCP/IP port wizard, click Next>. Phaser® 8200 Color Printer 22 - Xerox 8200B | Network Users Guide - Page 28
the print job for print-quality. If print-quality problems exist or if the job does not print, see the Phaser 8200 Color Printer User Guide to correct the problem or access PhaserSMART from the Troubleshooting tab of your printer driver. Quick install steps (AppleTalk protocol) 1. At the Desktop - Xerox 8200B | Network Users Guide - Page 29
does not print, refer to the Phaser 8200 Color Printer User Guide on the Software and Documentation CD-ROM to correct the problem or access PhaserSMART from the Troubleshooting tab of your printer driver. Windows 2000/XP troubleshooting (TCP/IP) Note For Windows XP, switch to Classic Look using - Xerox 8200B | Network Users Guide - Page 30
tasks: I You have loaded a Phaser printer PostScript print driver. I You have printed and retained a current copy of the Configuration Pages. For information on printing Configuration Pages, see the Front Panel section of the Phaser 8200 Color Printer User Guide on the Software and Documentation CD - Xerox 8200B | Network Users Guide - Page 31
name, from Steps 1 and 2 above. 12. Click on the General tab, then click Print Test Page. If printer still does not print, access PhaserSMART from the Troubleshooting tab of your printer driver or refer to the Xerox web site at www.xerox.com/officeprinting/support. Phaser® 8200 Color Printer 26 - Xerox 8200B | Network Users Guide - Page 32
Phaser® 8200 Color Printer Macintosh EtherTalk Network (MacOS 8.x/9.x/X, version 10.1) This section provides installation and troubleshooting steps for Macintosh (MacOS 8 through X, version 10.1): I Quick install steps for MacOS 8.x and 9.x - see page 28. I Quick install steps for MacOS X, version - Xerox 8200B | Network Users Guide - Page 33
Printer (LPR). I Use the LaserWriter 8.5.1 driver (any printer can be selected), choose Print from the File menu, and then choose the appropriate LPR printer in the Printer drop-down list. Creating an AppSocket printer with LaserWriter 8.6 Xerox available through LPR. Phaser® 8200 Color Printer 28 - Xerox 8200B | Network Users Guide - Page 34
the Phaser printer. Note Certain utilities, such as Adobe Font Downloader, are printer using the AppleTalk protocol. If you must use this software, create an AppleTalk desktop printer, and then delete this printer after running and quitting the non-compatible software. Phaser® 8200 Color Printer - Xerox 8200B | Network Users Guide - Page 35
your printer from the list provided. 6. Under the Printer Model pull-down menu, select the appropriate PPD from the list. If your printer's PPD is not listed, install it from the printer's Software and Documentation CD-ROM. 7. Click Add to complete the configuration. Phaser® 8200 Color Printer 30 - Xerox 8200B | Network Users Guide - Page 36
your software application. If the job prints, no further system troubleshooting is necessary. For print quality problems, see Troubleshooting in the Phaser 8200 Color Printer User Guide on the Software and Documentation CD-ROM. Macintosh troubleshooting step-by-step Perform Steps 1 and 2 if you are - Xerox 8200B | Network Users Guide - Page 37
Phaser® 8200 Color Printer Novell NetWare 3.x/4.x/5.x Network This section provides installation and troubleshooting steps for Novell NetWare (3.x/4.x/5.x): I Quick setup - see page 32. I Advanced setup - see page 33. I NetWare 3.x/4.x/5.x print server setup - see page 33. I Setup with CentreWare - Xerox 8200B | Network Users Guide - Page 38
Services (NDS) The Advanced Setup option of CentreWare DP gives you an additional tool to control how your printers are configured in your Novell NetWare network environment. This tool is only necessary for connecting your printer to more than one file server or queue. Phaser® 8200 Color Printer - Xerox 8200B | Network Users Guide - Page 39
system troubleshooting is necessary. If print-quality problems exist or if your job did not print, see the Phaser 8200 Color Printer User Guide to correct the problem. Requirements I You are operating a Windows-based system with the CentreWare DP software and at least one print driver installed - Xerox 8200B | Network Users Guide - Page 40
. For information on printing Configuration Pages, see the Front Panel chapter of the Phaser 8200 Color Printer User Guide on the Software and Documentation CD-ROM. 5. Review the Connectivity Settings and check for these items: I NetWare is enabled. I Frame Type matches the frame type of the desired - Xerox 8200B | Network Users Guide - Page 41
step-by-step 1. Verify that CentreWare DP and a Phaser printer driver have been loaded on the workstation. I In Windows 95, Windows 98, Windows NT 4.x, or Windows 2000/XP, double-click on My Computer (you may have changed this name). Open the Printers folder to verify that there is an entry for the - Xerox 8200B | Network Users Guide - Page 42
the printer is enabled and the connector and frame type are correct. 16. If any changes are made, reset the printer from the front panel. 17. Run a test print again. If the test print does not print, refer to the Xerox web site at: www.xerox.com/officeprinting/support. Phaser® 8200 Color Printer - Xerox 8200B | Network Users Guide - Page 43
Phaser® 8200 Color Printer UNIX/Linux Network This section provides installation and troubleshooting steps for UNIX and Linux: I Overview - see page 38. I Quick install steps - see page 38. I Additional resources - see page 39. Overview Your Phaser printer supports connection to a variety of UNIX - Xerox 8200B | Network Users Guide - Page 44
the Troubleshooting chapter of the Phaser 8200 Color Printer User Guide on the Software and Documentation CD-ROM to correct the problem or access PhaserSMART through CentreWare Internet Services. From a web browser, enter your printer's IP address. Select Support. Select the Technical Support link - Xerox 8200B | Network Users Guide - Page 45
Services 4 defined 3 Dynamic DNS 4 printer configuration Services 3 from front panel 2 gateway address 2 information required 2 network mask 2 other methods 1 PostScript utility files 2 UNIX 1 using DHCP 3 J job accounting 8 CentreWare Internet Services 8 CentreWare Web 8 Copyright © 2002 Xerox - Xerox 8200B | Network Users Guide - Page 46
36 Windows 2000/XP network 24, 25 Windows 95/98/Me network 14 Windows NT 4.x network 19, 20 U UNIX network 38 additional resources 39 overview 38 quick install steps 38 URL defined 6 Internet Printing Protocol 6 usage analysis 12 Usage Analysis Tool 12 installation 12 Phaser® 8200 Color Printer 41 - Xerox 8200B | Network Users Guide - Page 47
CD-ROM install steps 13 troubleshooting 14 Windows NT 4.x network 16, 20 AppleTalk 18, 20 other methods 17 preliminary steps 16 quick CD-ROM install steps 16 quick install steps 17 TCP/IP 17 troubleshooting 19 X Xerox installer Macintosh 5 running 5 Windows 5 Phaser® 8200 Color Printer Index 42

P H A S E R
®
8200
COLOR PRINTER
Networking Setup Guide