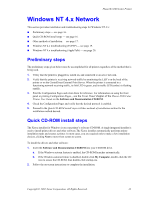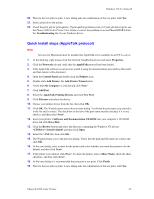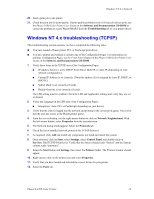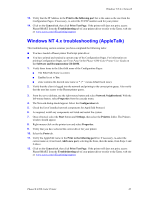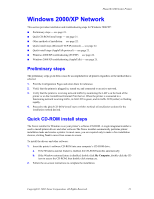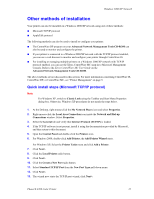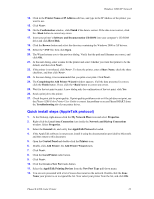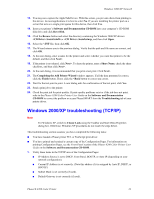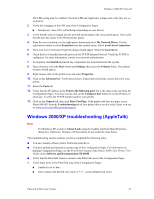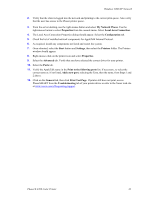Xerox 8200B Network Users Guide - Page 26
Windows 2000/XP Network, Preliminary steps, Quick CD-ROM install steps
 |
UPC - 095205082128
View all Xerox 8200B manuals
Add to My Manuals
Save this manual to your list of manuals |
Page 26 highlights
Phaser® 8200 Color Printer Windows 2000/XP Network This section provides installation and troubleshooting steps for Windows 2000/XP: I Preliminary steps - see page 21. I Quick CD-ROM install steps - see page 21. I Other methods of installation - see page 22. I Quick install steps (Microsoft TCP/IP protocol) - see page 22. I Quick install steps (AppleTalk protocol) - see page 23. I Windows 2000/XP troubleshooting (TCP/IP) - see page 24. I Windows 2000/XP troubleshooting (AppleTalk) - see page 25. Preliminary steps The preliminary steps given below must be accomplished for all printers regardless of the method that is selected. 1. Print the Configuration Pages and retain them for reference. 2. Verify that the printer is plugged in, turned on, and connected to an active network. 3. Verify that the printer is receiving network traffic by monitoring the LED's on the back of the printer or on the CentreDirect External Print Server. When the printer is connected to a functioning network receiving traffic, its link LED is green, and its traffic LED (amber) is flashing rapidly. 4. Proceed to the Quick CD-ROM install steps or Other methods of installation sections for the installation method desired. Quick CD-ROM install steps The Xerox installer for Windows is on your printer's software CD-ROM. A single integrated installer is used to install printer drivers and other software.The Xerox installer automatically performs printer installation tasks and creates a printer. In most cases, you are required only to make a few installation choices, clicking Next to move from screen to screen. To install the drivers and other software: 1. Insert the printer's software CD-ROM into your computer's CD-ROM drive. a. If the Windows autorun feature is enabled, the CD-ROM launches automatically. b. If the Windows autorun feature is disabled, double-click My Computer, double-click the CD icon to access the CD-ROM, then double-click startup.exe. 2. Follow the on-screen instructions to complete the installation. Copyright © 2002 Xerox Corporation. All Rights Reserved. 21