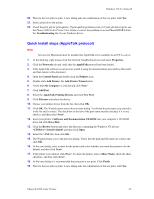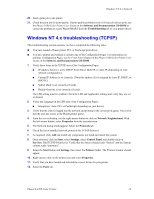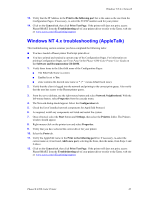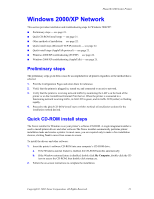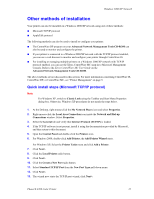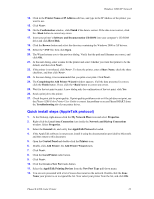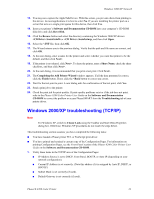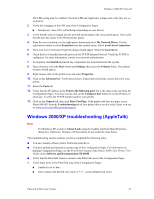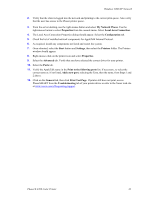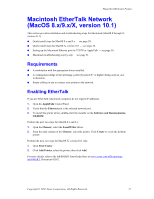Windows 2000/XP Network
Phaserfi 8200 Color Printer
23
14.
Click in the
Printer Name or IP Address
edit box, and type in the IP Address of the printer you
want to use.
15.
Click
Next>
.
16.
On the
Confirmation
window, click
Finish
if the data is correct. If the data is not correct, click
the
<Back
button to correct any errors.
17.
Insert your printer°s
Software and Documentation CD-ROM
into your computer°s CD-ROM
drive and click
Have Disk
.
18.
Click the
Browse
button and select the directory containing the Windows 2000 or XP drivers.
19.
Select the
*.INF
file, then click
Open
.
20.
The Wizard returns you to the previous dialog. Verify that the path and filename are correct, and
click
OK
.
21.
At the next dialog, enter a name for the printer and select whether you want that printer to be the
default, and then click
Next>
.
22.
If the printer is not shared, click
Next>
. To share the printer, enter a
Share Name
, check the share
checkbox, and then click
Next>
.
23.
At the next dialog, it is recommended that you print a test print. Click
Next>
.
24.
The
Completing the Add Printer Wizard
window appears. If all the data presented is correct,
click the
Finish
button. If not, click the
<Back
button to correct any errors.
25.
Wait for the test print to print. A new dialog asks for confirmation of the test print; click
Yes
.
26.
Send a print job to the printer.
27.
Check the print job for print-quality. If print-quality problems exist or if the job does not print, see
the
Phaser 8200 Color Printer User Guide
to correct the problem or access PhaserSMART from
the
Troubleshooting
tab of your printer driver.
Quick install steps (AppleTalk protocol)
1.
At the Desktop, right-mouse-click the
My Network Place
icon and select
Properties
.
2.
Right-click the
Local Area Connection
icon inside the
Network and Dial-up Connections
window. Select
Properties
.
3.
Select the
General
tab, and verify that
AppleTalk Protocol
is loaded.
4.
If the AppleTalk software is not present, install it using the documentation provided by Microsoft,
and then return to this document.
5.
Open the
Control Panel
and double-click the
Printers
icon.
6.
Double-click
Add Printer
; the
Add Printer Wizard
starts.
7.
Click
Next>
.
8.
Click the
Local Printer
radio button.
9.
Click
Next>
.
10.
Click the
Create a New Port
radio button.
11.
Select the
AppleTalk Printing Devices
from the
New Port Type
pull-down menu.
12.
You are now presented with a list of zones discovered on the network. Double-click the
Zone
Name
your printer is on to expand the list. Now select your printer from the list, and click
OK
.