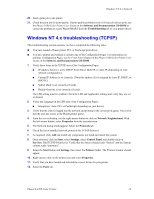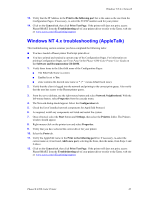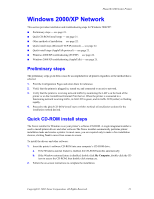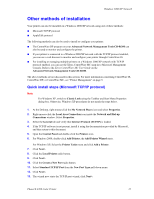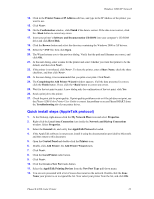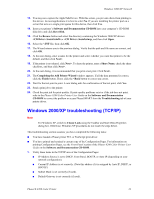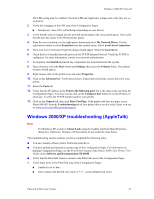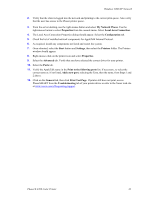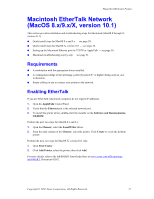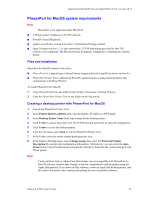Xerox 8200B Network Users Guide - Page 29
Windows 2000/XP troubleshooting (TCP/IP
 |
UPC - 095205082128
View all Xerox 8200B manuals
Add to My Manuals
Save this manual to your list of manuals |
Page 29 highlights
Windows 2000/XP Network 13. You may now capture the AppleTalk Device. With this action, you prevent others from printing to this device. In most applications it is best to select No. If you are installing the printer port on a server that acts as a single print queue for this device, then click Yes. 14. Insert your printer's Software and Documentation CD-ROM into your computer's CD-ROM disk drive and click Have Disk. 15. Click the Browse button and select the directory containing the Windows 2000/XP drivers: :\instal\win2k or :\instal\winxp, and then click Open. 16. Select the *.INF file, then click OK. 17. The Wizard returns you to the previous dialog. Verify that the path and file name are correct, and click OK. 18. At the next dialog, enter a name for the printer and select whether you want that printer to be the default, and then click Next>. 19. If the printer is not shared, click Next>. To share the printer, enter a Share Name, check the share checkbox, and then click Next>. 20. At the next dialog, it is recommended that you print a test print. Click Next>. 21. The Completing the Add Printer Wizard window appears. If all the data presented is correct, click the Finish button. If not, click the