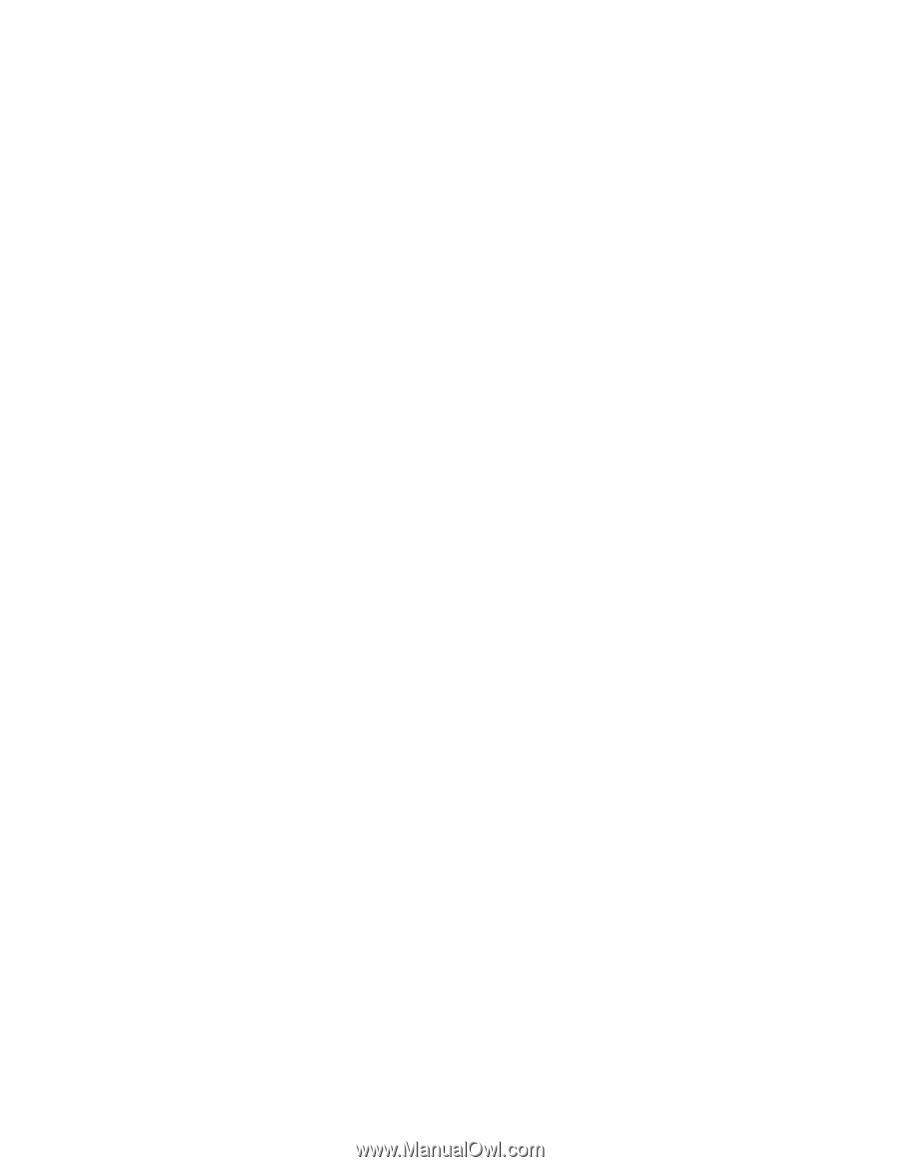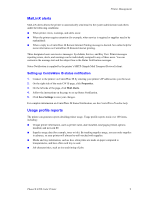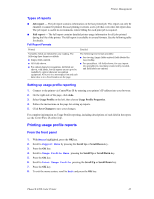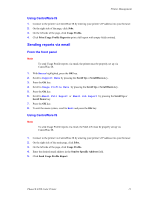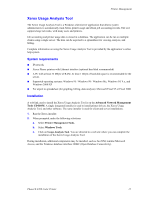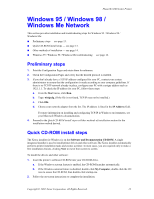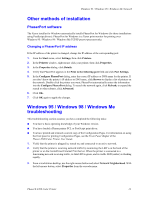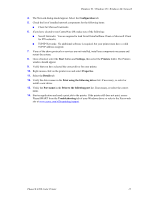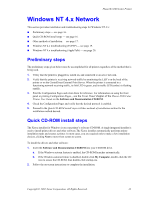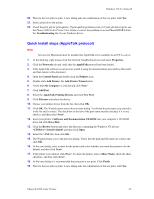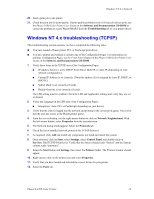Xerox 8200B Network Users Guide - Page 19
Other methods of installation, PhaserPort software
 |
UPC - 095205082128
View all Xerox 8200B manuals
Add to My Manuals
Save this manual to your list of manuals |
Page 19 highlights
Windows 95 / Windows 98 / Windows Me Network Other methods of installation PhaserPort software The Xerox installer for Windows automatically installs PhaserPort for Windows (for those installations using PostScript drivers). PhaserPort for Windows is a Xerox print monitor for printing over Windows 95 / Windows 98 / Windows Me TCP/IP peer-to-peer networks. Changing a PhaserPort IP address If the IP address of the printer is changed, change the IP address of the corresponding port: 1. From the Start menu, select Settings, then click Printers. 2. In the Printers window, right-mouse click your printer, then click Properties. 3. In the Properties dialog, click Details. 4. Verify that PhaserPort appears in the Print to the following port field and click Port Settings. 5. In the Configure PhaserPort dialog, enter the correct IP address or DNS name for the printer. If you don't know the printer's IP address or DNS name, click Browse to display a list of printers on the network. Double-click the printer you want; PhaserPort automatically enters the information into the Configure PhaserPort dialog. To search the network again, click Refresh; to expand the search to other subnets, click Advanced. 6. Click OK. 7. Click OK again to apply the changes. Windows 95 / Windows 98 / Windows Me troubleshooting This troubleshooting section assumes you have completed the following tasks: I You have a basic operating knowledge of your Windows version. I You have loaded a Phaser printer PCL or PostScript print driver. I You have printed and retained a current copy of the Configuration Pages. For information on using the front panel or printing Configuration Pages, see the Front Panel chapter of the Phaser 8200 Color Printer User Guide. 1. Verify that the printer is plugged in, turned on, and connected to an active network. 2. Verify that the printer is receiving network traffic by monitoring the LED's on the back of the printer or on the CentreDirect External Print Server. When the printer is connected to a functioning network receiving traffic, its link LED is green, and its traffic LED (amber) is flashing rapidly. 3. From a workstation desktop, use the right-mouse button and select Network Neighborhood. With the left-mouse button, select Properties from the cascade menu. Phaser® 8200 Color Printer 14