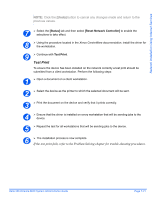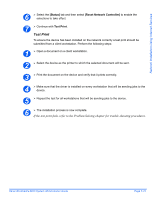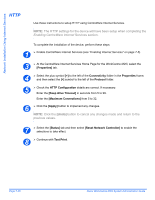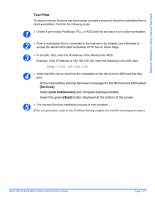Xerox M20I System Administration Guide - Page 112
IPP
 |
UPC - 095205244205
View all Xerox M20I manuals
Add to My Manuals
Save this manual to your list of manuals |
Page 112 highlights
Network Installation Using Internet Services IPP Use these instructions to setup IPP using CentreWare Internet Services. NOTE: The HTTP settings for the device will have been setup when completing the Enabling CentreWare Internet Services section. To complete the installation of the device, perform these steps: 1 ¾ Enable CentreWare Internet Services (see "Enabling Internet Services" on page 7-5). 2 ¾ At the CentreWare Internet Services Home Page for the WorkCentre M20i, select the [Properties] tab. 3 ¾ Select the plus symbol [+] to the left of the Connectivity folder in the Properties frame, and then select the [+] symbol to the left of the Protocols folder. 4 ¾ Select [IPP]. Select the checkbox to enable IPP. Check the IPP Configuration details are correct. If any of the details are incorrect then enter the required configuration details in the appropriate boxes. 5 ¾ Click the [Apply] button to implement any changes. NOTE: Click the [Undo] button to cancel any changes made and return to the previous values. 6 ¾ Select the [Status] tab and then select [Reset Network Controller] to enable the selections to take effect. 7 ¾ Continue with Test Print. Page 7-24 Xerox WorkCentre M20i System Administration Guide