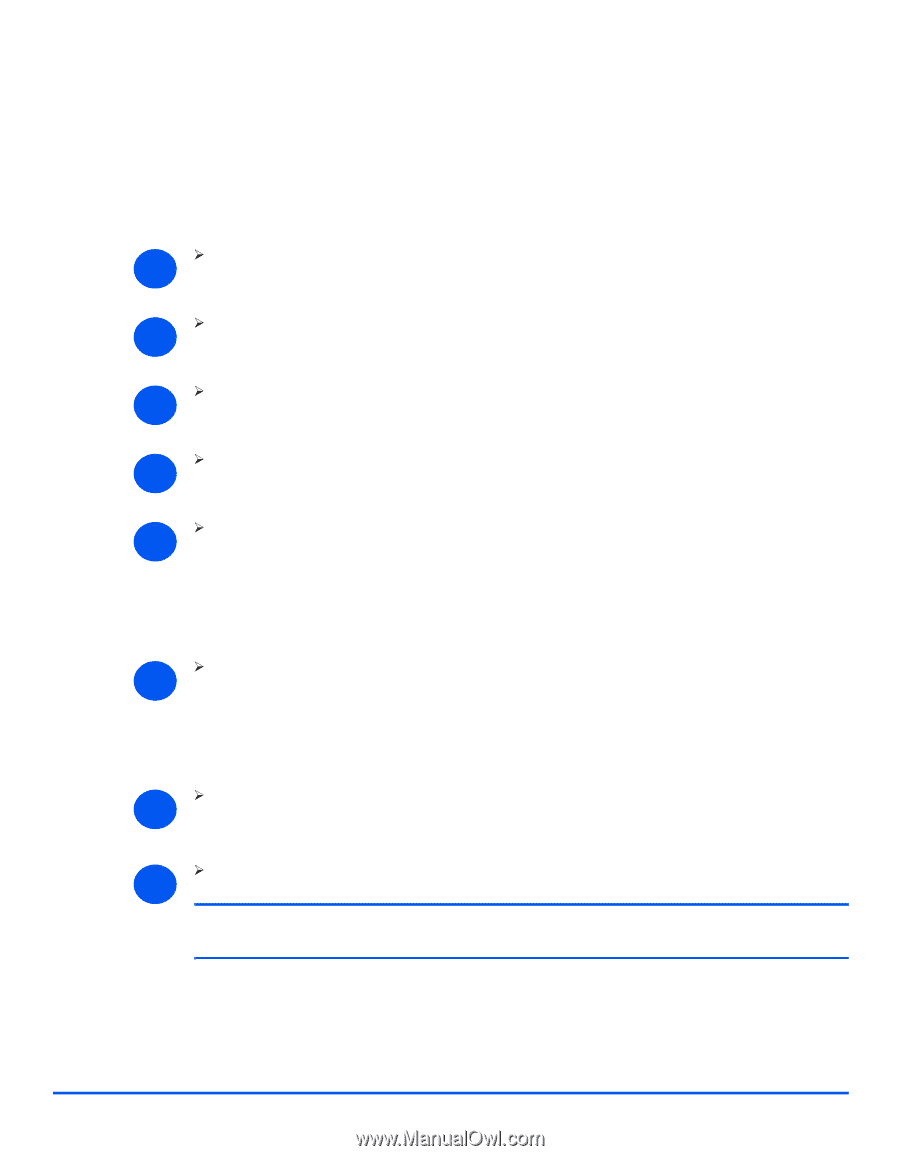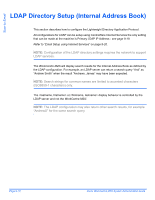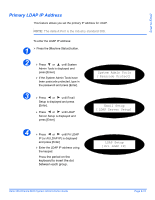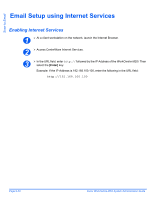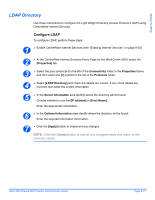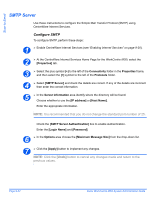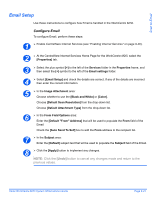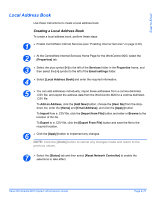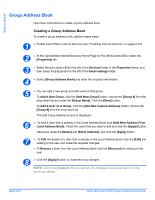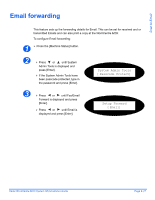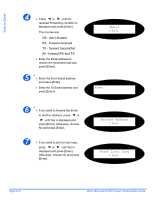Xerox M20I System Administration Guide - Page 149
Email Setup, Con Email
 |
UPC - 095205244205
View all Xerox M20I manuals
Add to My Manuals
Save this manual to your list of manuals |
Page 149 highlights
Scan to Email Email Setup Use these instructions to configure how Email is handled in the WorkCentre M20i. Configure Email To configure Email, perform these steps: 1 ¾ Enable CentreWare Internet Services (see "Enabling Internet Services" on page 9-20). 2 ¾ At the CentreWare Internet Services Home Page for the WorkCentre M20i, select the [Properties] tab. 3 ¾ Select the plus symbol [+] to the left of the Services folder in the Properties frame, and then select the [+] symbol to the left of the Email settings folder. 4 ¾ Select [Email Setup] and check the details are correct. If any of the details are incorrect then enter the correct information. 5 ¾ In the Image Attachment area: Choose whether to use the [Black and White] or [Color]. Choose [Default Scan Resolution] from the drop-down list. Choose [Default Attachment Type] from the drop-down list. 6 ¾ In the From Field Options area: Enter the [Default "From" Address] that will be used to populate the From field of the Email. Check the [Auto Send To Self] box to add the From address to the recipient list. 7 ¾ In the Subject area: Enter the [Default] subject text that will be used to populate the Subject field of the Email. 8 ¾ Click the [Apply] button to implement any changes. NOTE: Click the [Undo] button to cancel any changes made and return to the previous values. Xerox WorkCentre M20i System Administration Guide Page 9-23