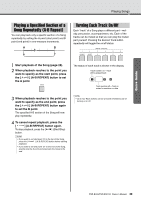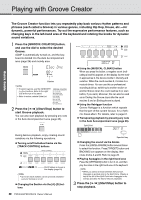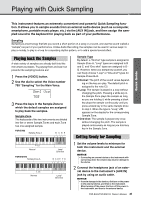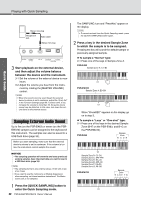Yamaha PSR-EW410 PSR-E463 PSR-EW410 Owners Manual - Page 34
Restoring the Default Samples, Saving a Sample to a USB Flash Drive, ClrSMPL?, SaveSMPL
 |
View all Yamaha PSR-EW410 manuals
Add to My Manuals
Save this manual to your list of manuals |
Page 34 highlights
Playing with Quick Sampling Quick Guide Restoring the Default Samples This operation lets you restore the default samples. However, keep in mind that this deletes the samples you've assigned to each Sample Zone. If you want to save your samples before restoring the default ones, see the next section ("Saving Samples to a USB Flash Drive"). 1 Press the [QUICK SAMPLING] button to enter the Quick Sampling mode. 2 Press the appropriate key in the Sample Zone to which the sample to be cleared has been assigned. 3 Hold down the TRACK CONTROL [STYLE] button for longer than a second. 1 Confirm the Sample Zone containing the sample you intend to save. 1-1 Press the [VOICE] button. 1-2 Select the Voice number 759 "Sampling" for the Main Voice. 1-3 Press the key to confirm that the desired sample sounds. 2 Connect a USB flash drive to the [USB TO DEVICE] terminal. For details, refer to "Connecting a USB Flash Drive" on page 71. 3 Hold the [FUNCTION] button for longer than a second to call up the File Control display. To cancel the operation, press the [FUNCTION] button again to exit from the File Control display. 4 Use the CATEGORY [] buttons to call up "SaveSMPL." SaveSMPL A confirmation message will appear on the display. ClrSMPL? 4 Press the [+/YES] button. A confirmation message will appear on the display. To cancel this operation, press the [-] button. 5 Press the [+/YES] button to clear the Sample. An in-progress message will appear briefly on the display. Saving a Sample to a USB Flash Drive IMPORTANT • If the instrument is in the Quick Sampling mode, press the [QUICK SAMPLING] button to exit from the mode, and then follow the steps below. 34 PSR-E463/PSR-EW410 Owner's Manual 5 Press the [0/EXECUTE] button. "PressKey" appears on the display. 6 Press the appropriate key in the Sample Zone (the key to which the desired sample is assigned). 7 Use the [+/YES] and [-/NO] buttons to select the file name for saving. • Normal/One-shot: SMPL001-SMPL250 • Loop: SMPLL001-SMPLL250 NOTE • If the file name already exists in the USB flash drive, "Overwr?" appears on the display. To overwrite, press the [+/YES] button; to select another name, press the [-/NO] button. 8 Press the [0/EXECUTE] button. "SaveOK?" appears on the display. 9 Press the [0/EXECUTE] button again. "Saving" appears on the display and the sample will be saved to the USB flash drive. 10 Press the [FUNCTION] button to exit from the File Control display.