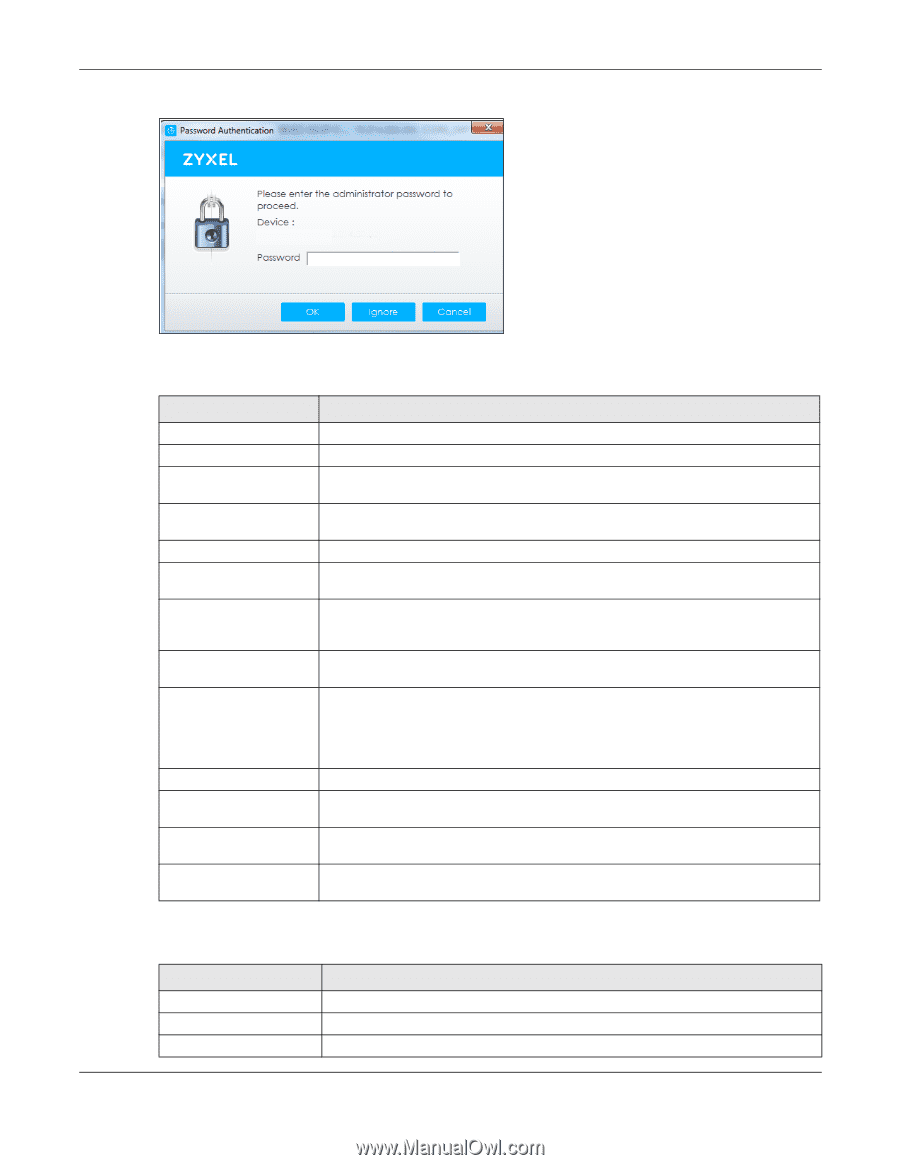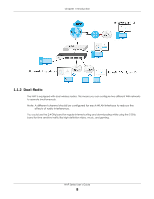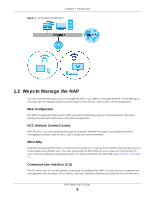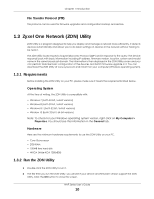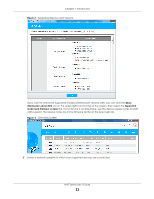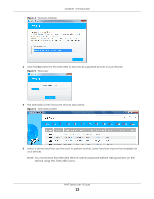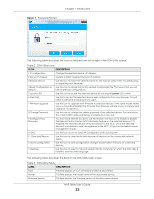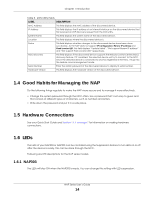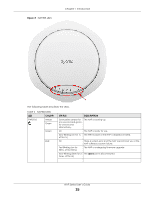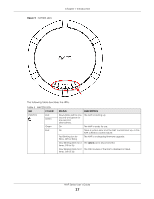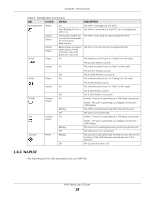ZyXEL Cloud Managed Access Point User Guide - Page 13
DESCRIPTION, LABEL, ZON Utility Fields
 |
View all ZyXEL Cloud Managed Access Point manuals
Add to My Manuals
Save this manual to your list of manuals |
Page 13 highlights
Figure 7 Password Prompt Chapter 1 Introduction The following table describes the icons numbered from left to right in the ZON Utility screen. Table 2 ZON Utility Icons ICON DESCRIPTION 1 IP configuration Change the selected device's IP address. 2 Renew IP Address Update a DHCP-assigned dynamic IP address. 3 Reboot Device Use this icon to restart the selected devices. This may be useful when troubleshooting or upgrading new firmware. 4 Reset Configuration to Default Use this icon to reload the factory-default configuration file. This means that you will lose all previous configurations. 5 Locator LED Use this icon to locate the selected device by causing its Locator LED to blink. 6 Web GUI Use this to access the selected device web configurator from your browser. You will need a username and password to log in. 7 Firmware Upgrade Use this icon to upgrade new firmware to selected devices of the same model. Make sure you have downloaded the firmware from the Zyxel website to your computer and unzipped it in advance. 8 Change Password Use this icon to change the admin password of the selected device. You must know the current admin password before changing to a new one. 9 Configure NCC Discovery You must have Internet access to use this feature. Use this icon to enable or disable the Nebula Control Center (NCC) discovery feature on the selected device. If it's enabled, the selected device will try to connect to the NCC. Once the selected device is connected to and has registered in the NCC, it'll go into the Nebula cloud management mode. 10 ZAC Use this icon to run the Zyxel AP Configurator of the selected AP. 11 Clear and Rescan Use this icon to clear the list and discover all devices on the connected network again. 12 Save Configuration Use this icon to save configuration changes to permanent memory on a selected device. 13 Settings Use this icon to select a network adaptor for the computer on which the ZON utility is installed, and the utility language. The following table describes the fields in the ZON Utility main screen. Table 3 ZON Utility Fields LABEL DESCRIPTION Type This field displays an icon of the kind of device discovered. Model This field displays the model name of the discovered device. Firmware Version This field displays the firmware version of the discovered device. NAP Series User's Guide 13